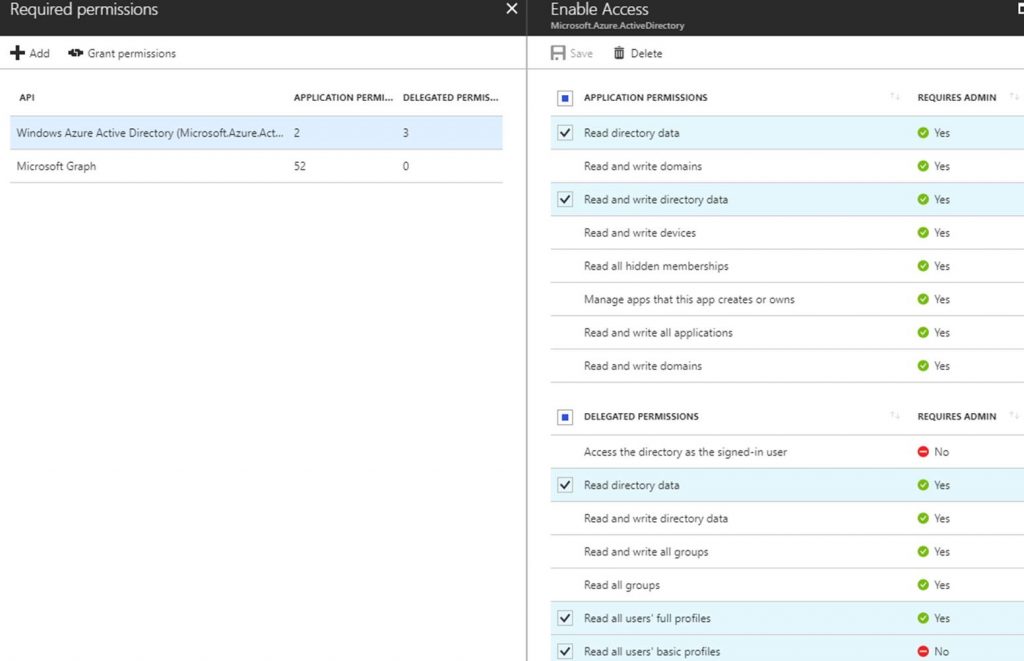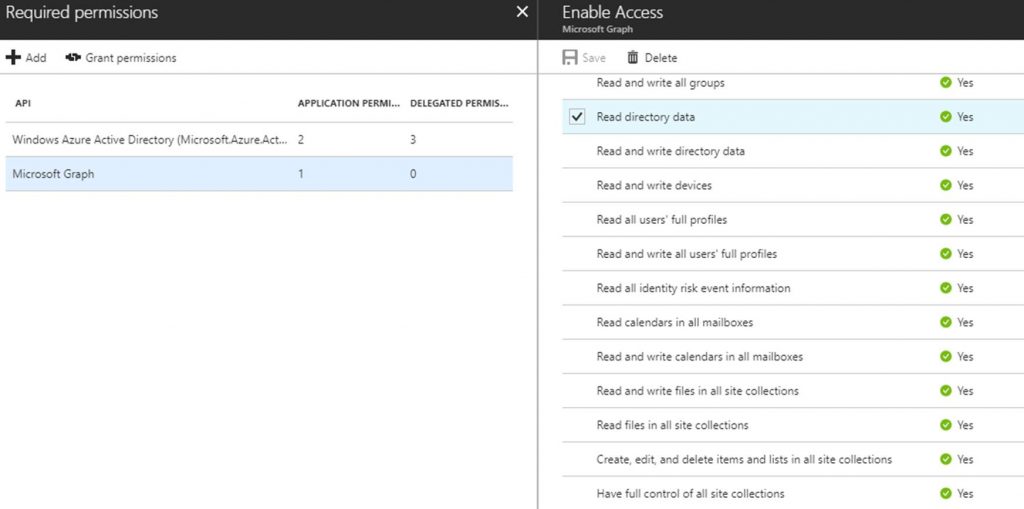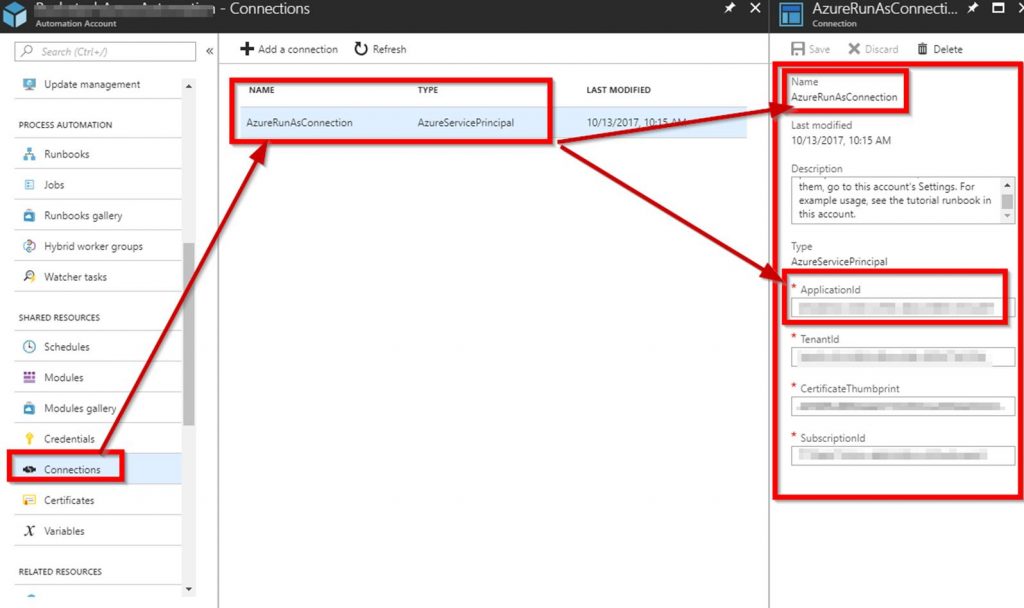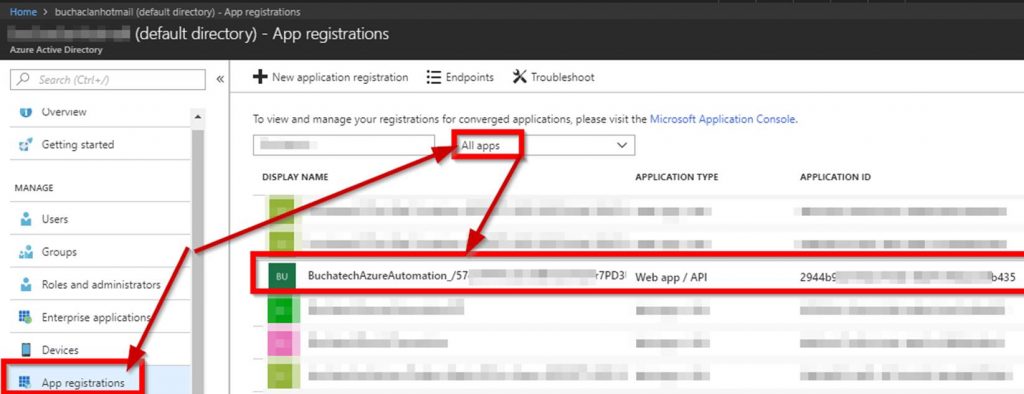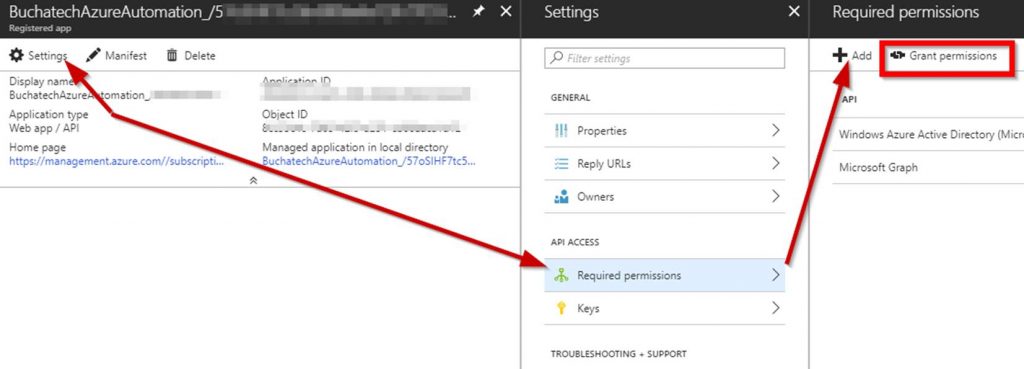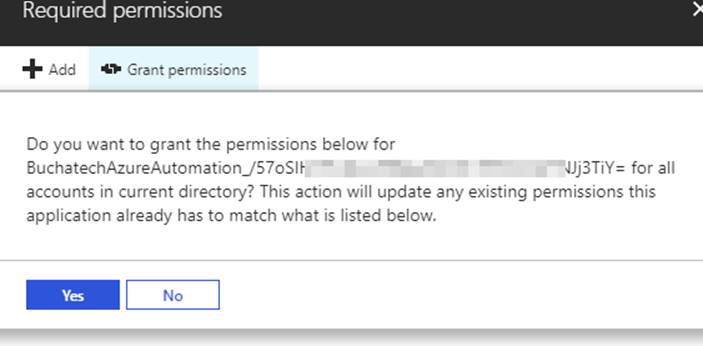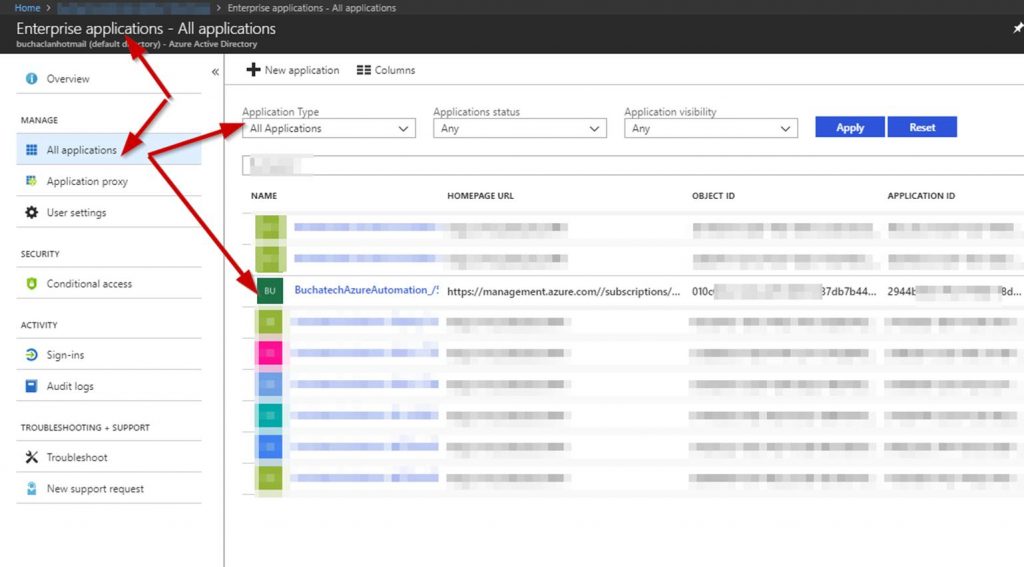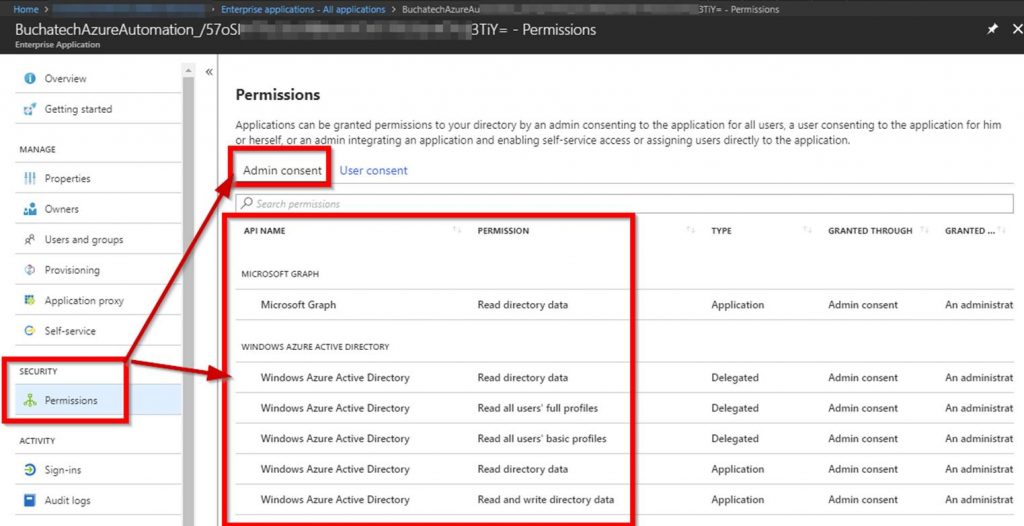When building things in Azure & Azure Stack I tend to create a lot of temporary resources groups. I like to remove these when I am done. I have been using a PowerShell script for a while to help make this easier. I have decided to upload this script hoping others will find it useful as well. The script is named CleanupResourceGroups.ps1 and can be downloaded here:
https://gallery.technet.microsoft.com/Cleanup-Azure-Resource-d95fc34e
The script can be used two ways:
#1 the script can be run using -Like with an expression like where {$_.ResourceGroupName -like (‘*MySQL*’) in which the script would remove any resource group with MySQL in it. To use this option just un-comment the code in SECTION 1- Uses -Like, change MySQL to whatever you want, comment SECTION 2- Interactive RG selection code, and then run the script.
#2 the script can be run interactively allowing you to select multiple resource groups you want to remove. By default the SECTION 2- Interactive RG selection code is un-commented. If you run the script it will run interactively as shown in the following steps/screenshots.
After running the script it will prompt you to select an Azure subscription.
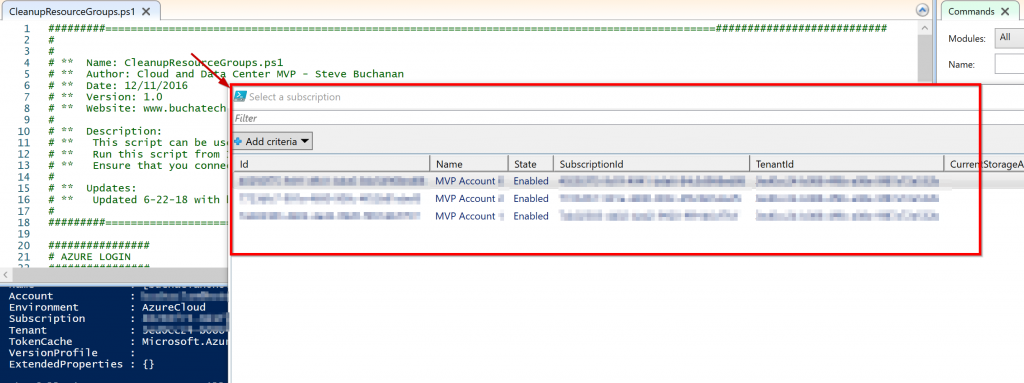
Next the script will give you a list of resource groups in the subscription you selected. Select the resource groups you want to remove and click Ok.
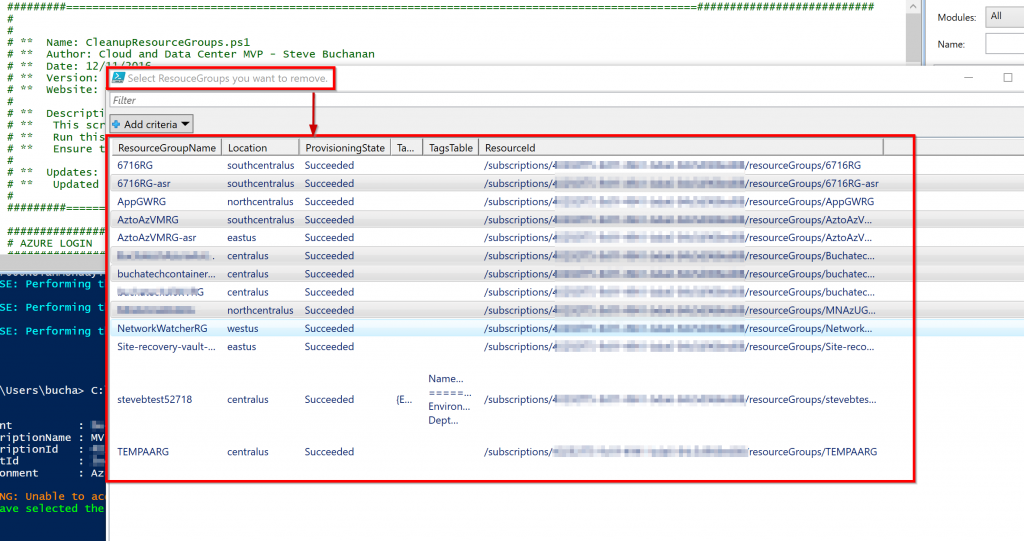
The script will loop through and remove the resource groups you selected. Note that script is using -Force so it will not prompt to ensure you intend to remove the resource groups. Make sure you want to remove the resource groups before running this script.
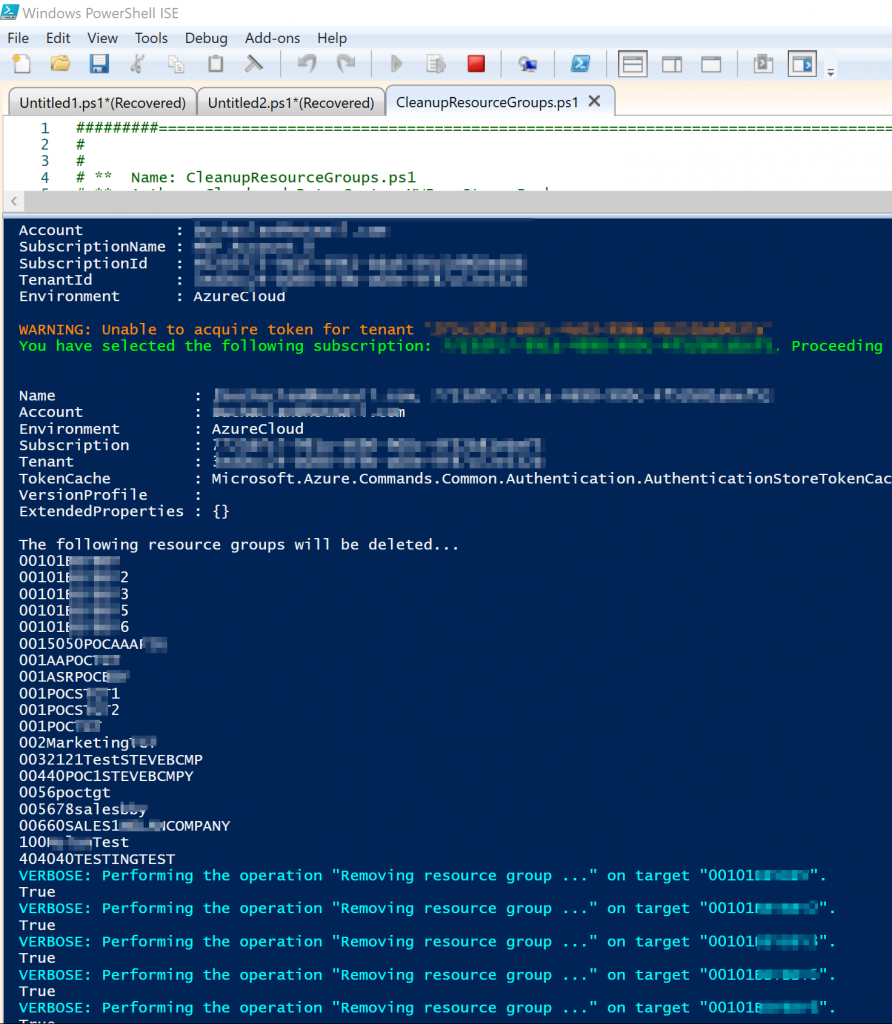
NOTE: When running this for Azure Stack ensure you are logged into the Azure Stack environment. For info on how to do this visit: https://bit.ly/2LkvddG
That is it. It is a simple script to make removing many resource groups easier. I hope you find this script useful as I have!