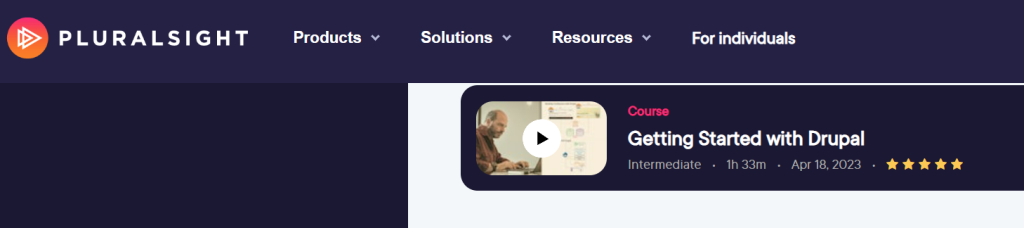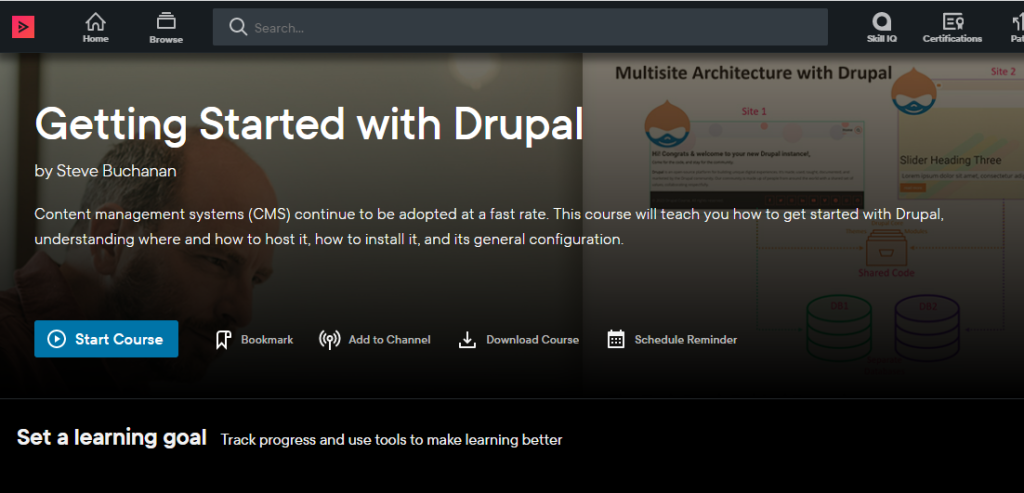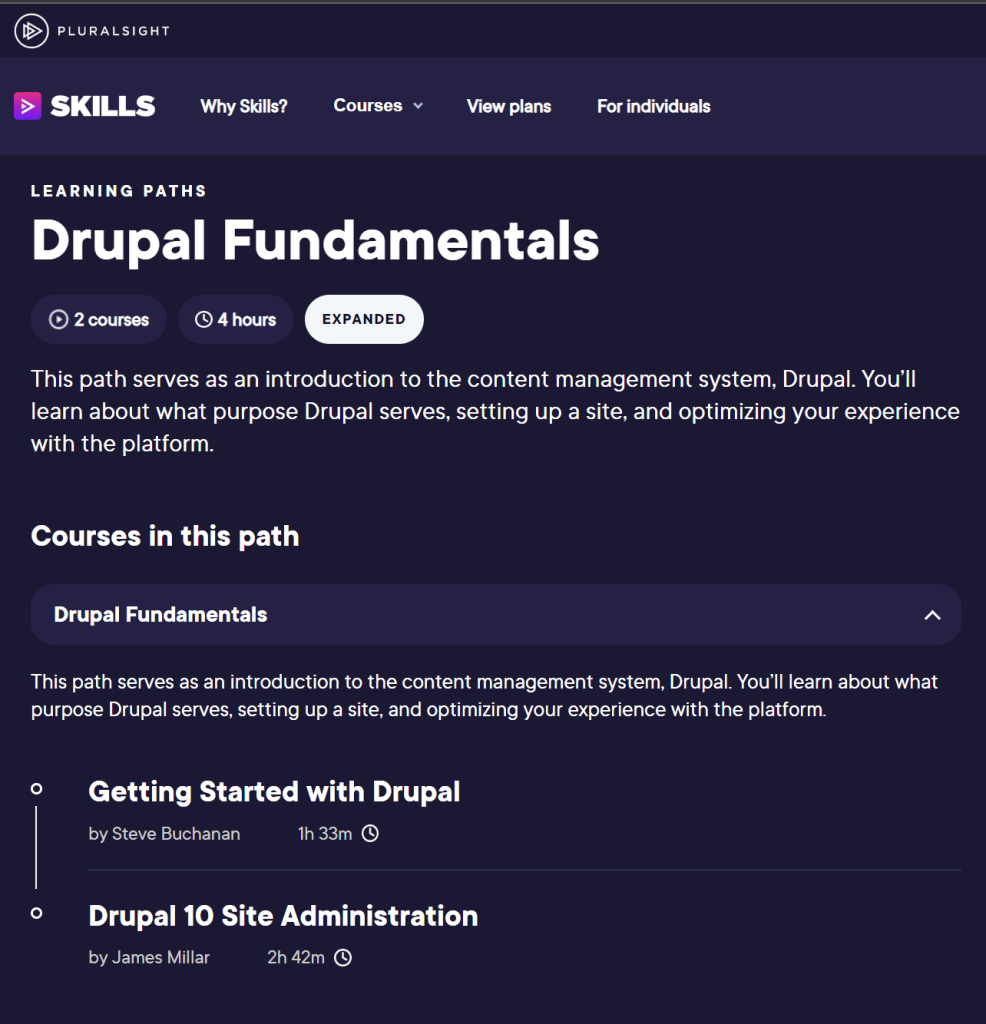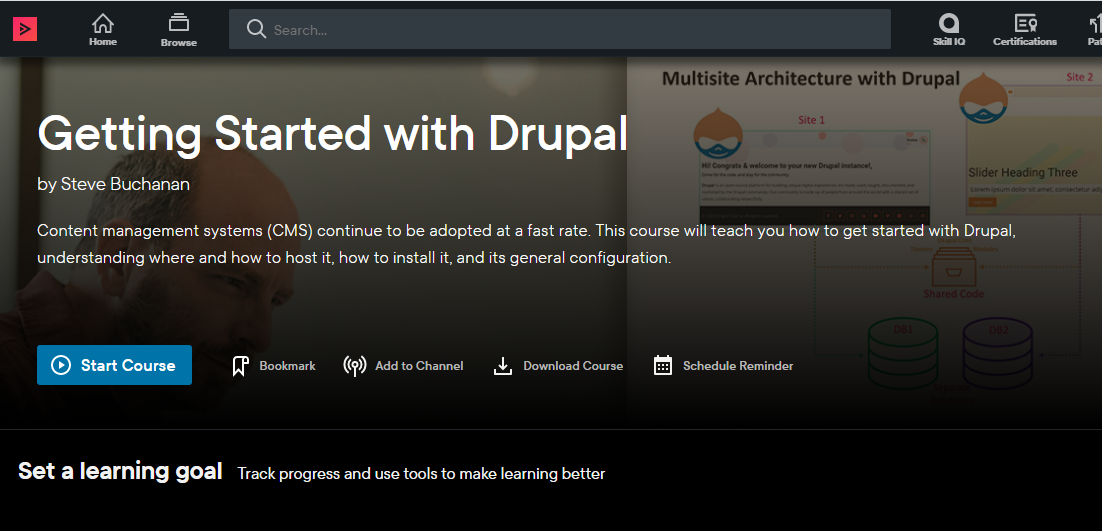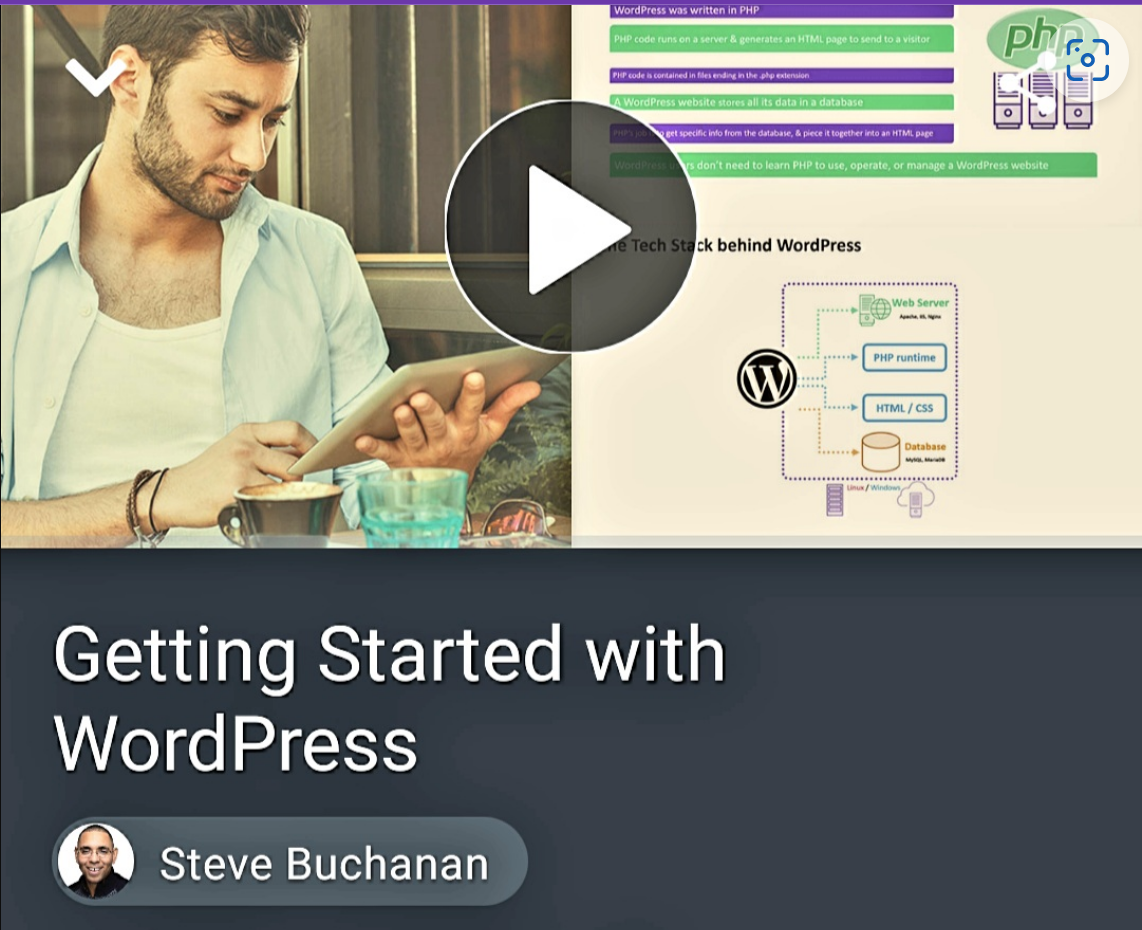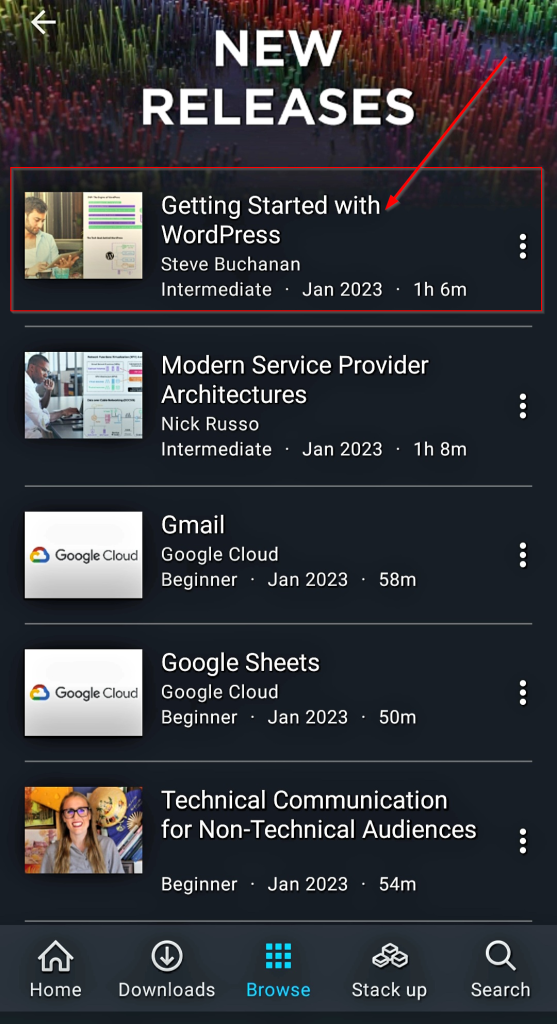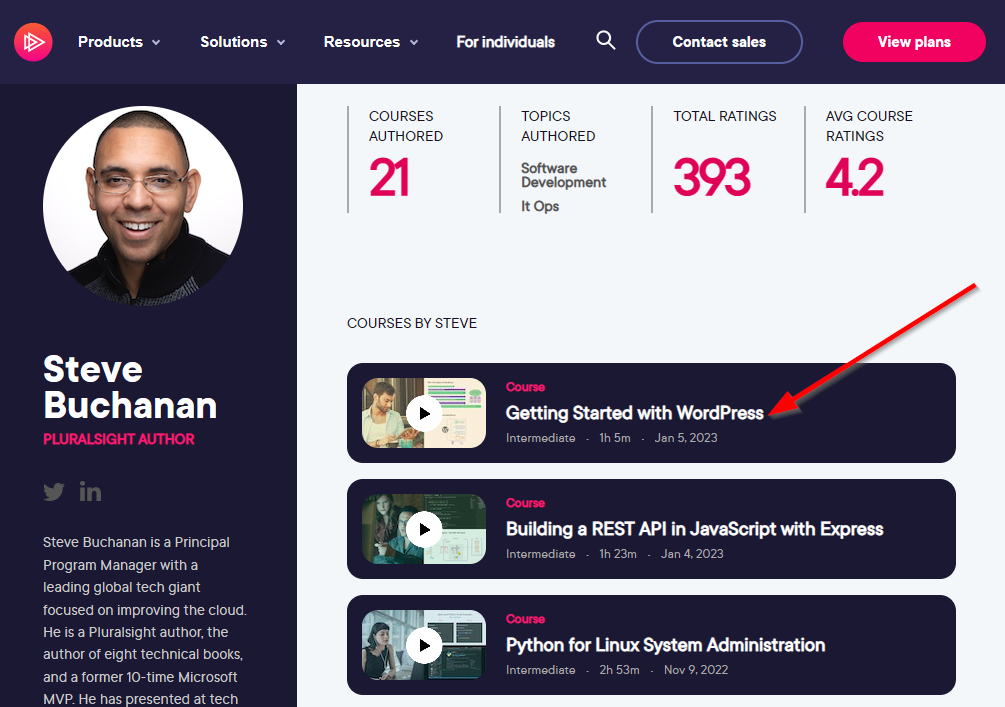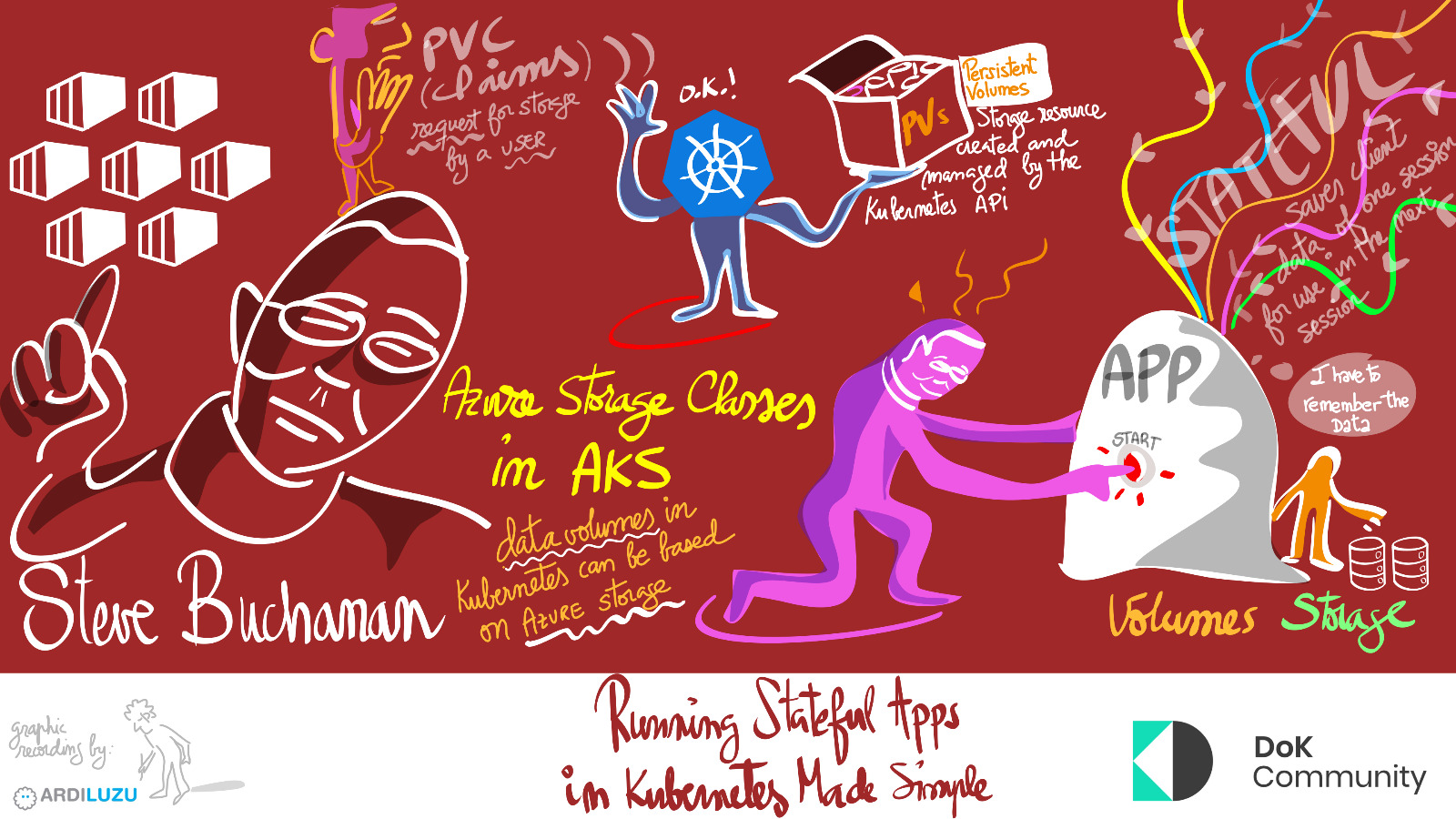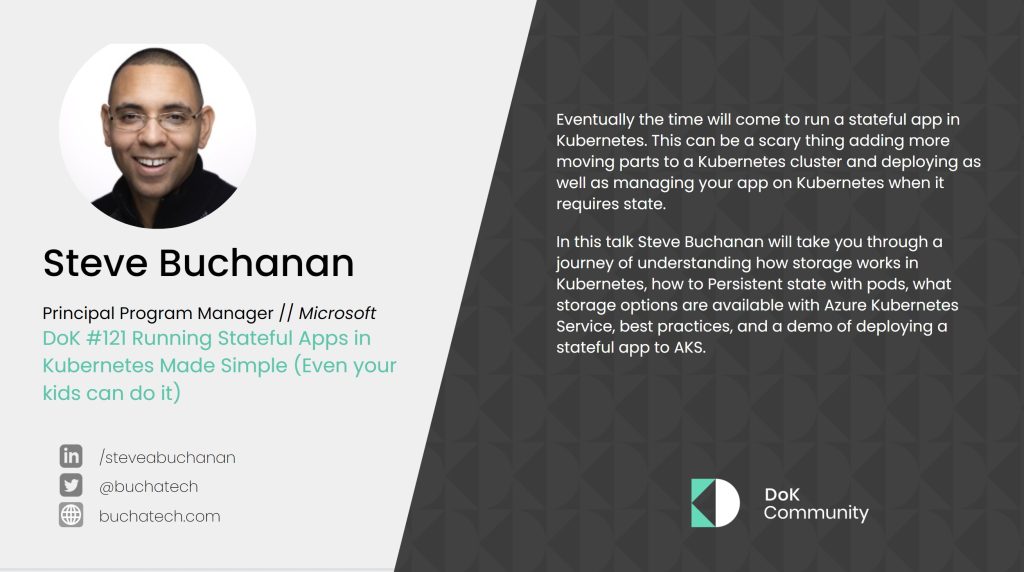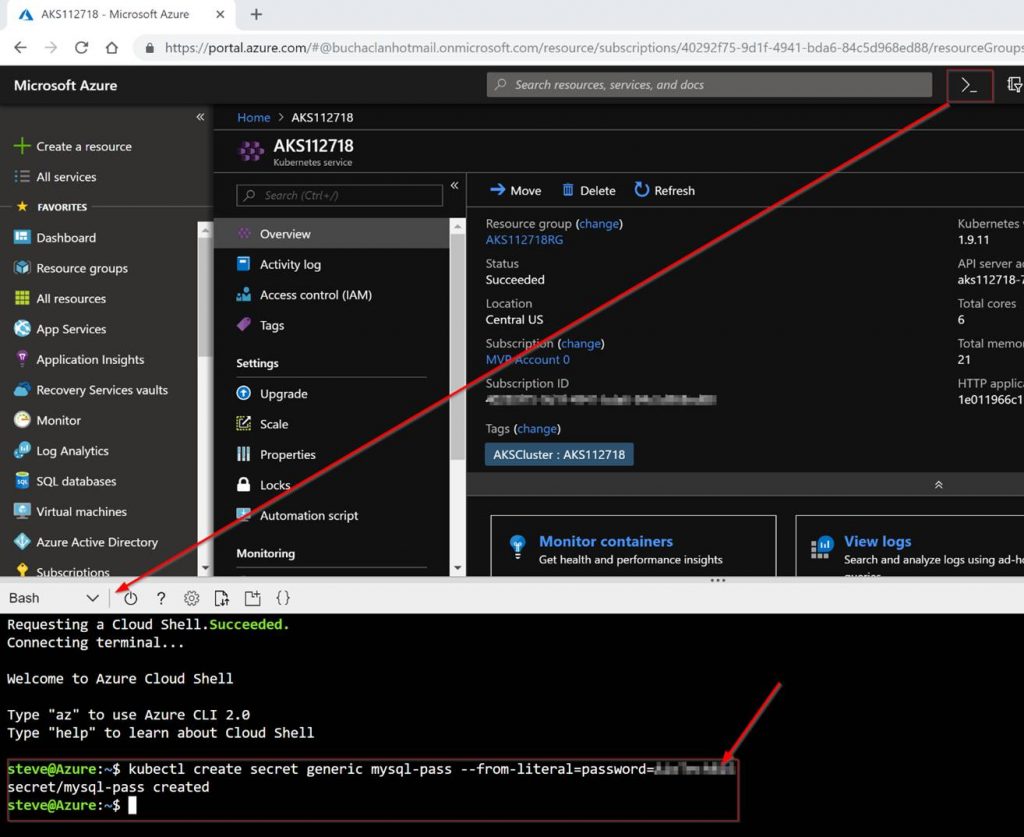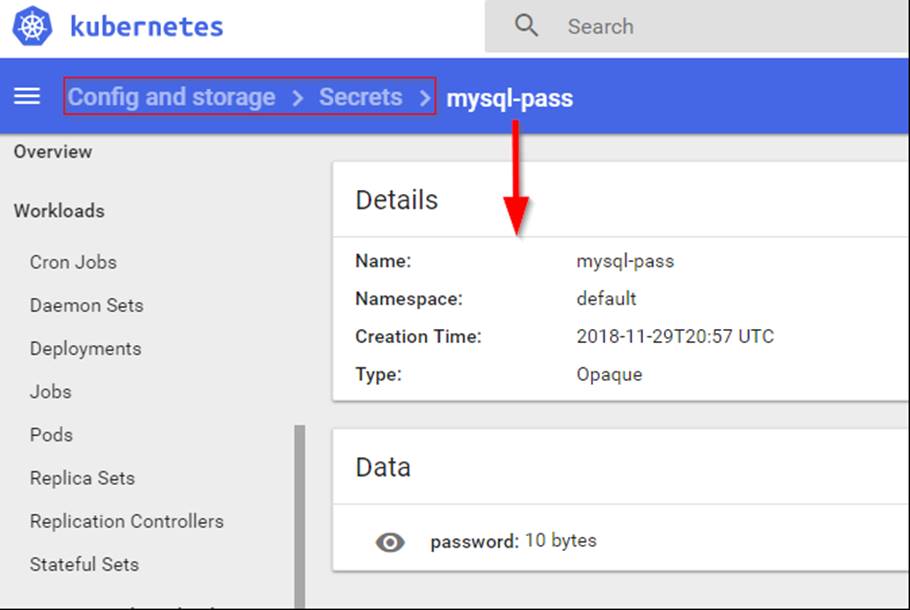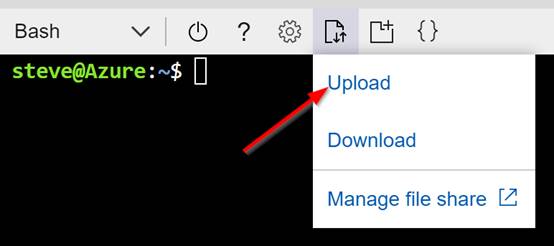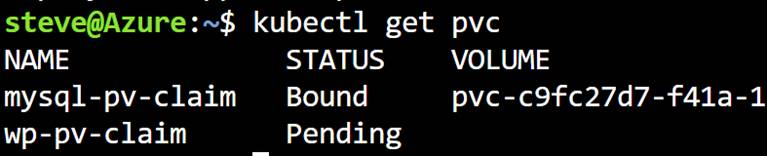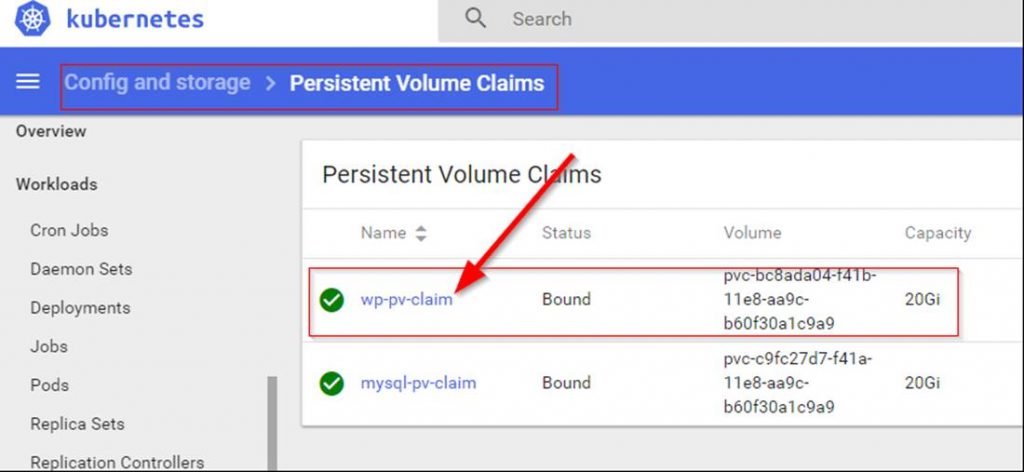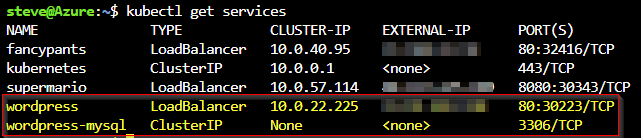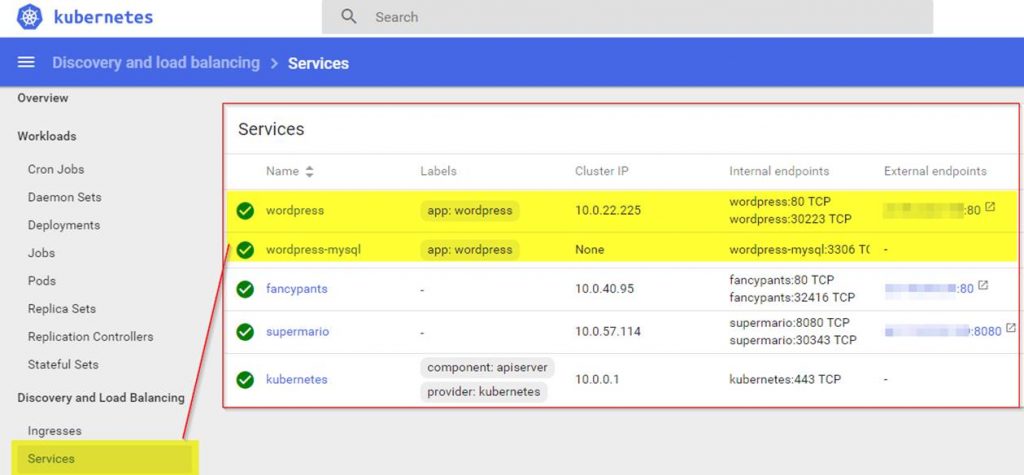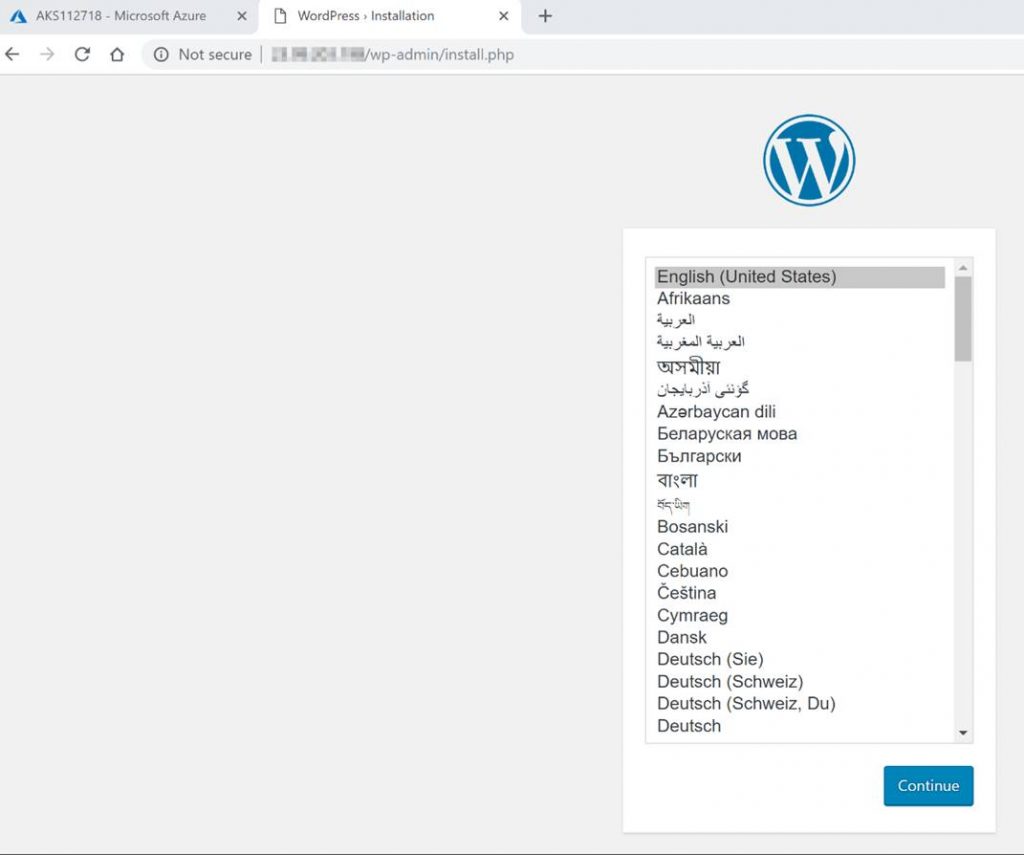In this blog post I am going to walk through the steps for deploying WordPress to Azure Kubernetes Service (AKS) using MySQL and WordPress Docker images. Note that using the way I will show you is one way. Another way to deploy WordPress to AKS would be using a Helm Chart. Here is a link to the WordPress Helm Chart by Bitnami https://bitnami.com/stack/wordpress/helm. Here are the images we will use in this blog post:
| MySQL |
WordPress |
apiVersion: v1
kind: Service
metadata:
name: wordpress-mysql
labels:
app: wordpress
spec:
ports:
– port: 3306
selector:
app: wordpress
tier: mysql
clusterIP: None
—
apiVersion: v1
kind: PersistentVolumeClaim
metadata:
name: mysql-pv-claim
labels:
app: wordpress
spec:
accessModes:
– ReadWriteOnce
resources:
requests:
storage: 20Gi
—
apiVersion: apps/v1 # for versions before 1.9.0 use apps/v1beta2
kind: Deployment
metadata:
name: wordpress-mysql
labels:
app: wordpress
spec:
selector:
matchLabels:
app: wordpress
tier: mysql
strategy:
type: Recreate
template:
metadata:
labels:
app: wordpress
tier: mysql
spec:
containers:
– image: mysql:5.6
name: mysql
env:
– name: MYSQL_ROOT_PASSWORD
valueFrom:
secretKeyRef:
name: mysql-pass
key: password
ports:
– containerPort: 3306
name: mysql
volumeMounts:
– name: mysql-persistent-storage
mountPath: /var/lib/mysql
volumes:
– name: mysql-persistent-storage
persistentVolumeClaim:
claimName: mysql-pv-claim |
apiVersion: v1
kind: Service
metadata:
name: wordpress
labels:
app: wordpress
spec:
ports:
– port: 80
selector:
app: wordpress
tier: frontend
type: LoadBalancer
—
apiVersion: v1
kind: PersistentVolumeClaim
metadata:
name: wp-pv-claim
labels:
app: wordpress
spec:
accessModes:
– ReadWriteOnce
resources:
requests:
storage: 20Gi
—
apiVersion: apps/v1 # for versions before 1.9.0 use apps/v1beta2
kind: Deployment
metadata:
name: wordpress
labels:
app: wordpress
spec:
selector:
matchLabels:
app: wordpress
tier: frontend
strategy:
type: Recreate
template:
metadata:
labels:
app: wordpress
tier: frontend
spec:
containers:
– image: wordpress:4.8-apache
name: wordpress
env:
– name: WORDPRESS_DB_HOST
value: wordpress-mysql
– name: WORDPRESS_DB_PASSWORD
valueFrom:
secretKeyRef:
name: mysql-pass
key: password
ports:
– containerPort: 80
name: wordpress
volumeMounts:
– name: wordpress-persistent-storage
mountPath: /var/www/html
volumes:
– name: wordpress-persistent-storage
persistentVolumeClaim:
claimName: wp-pv-claim |
The first thing we need to do is save these files as mysql-deployment.yaml and wordpress-deployment.yaml respectively.
Next, we need to setup a password for our MySQL DB. We will do this by creating a secret on our K8s cluster. To do this launch the bash or PowerShell in Azure cloud shell like in the following screenshot and run the following syntax:
kubectl create secret generic mysql-pass –from-literal=password=”YOURPASSWORDHERE”
Note: Replace “PASSWORDHERE” in the syntax with your own password.
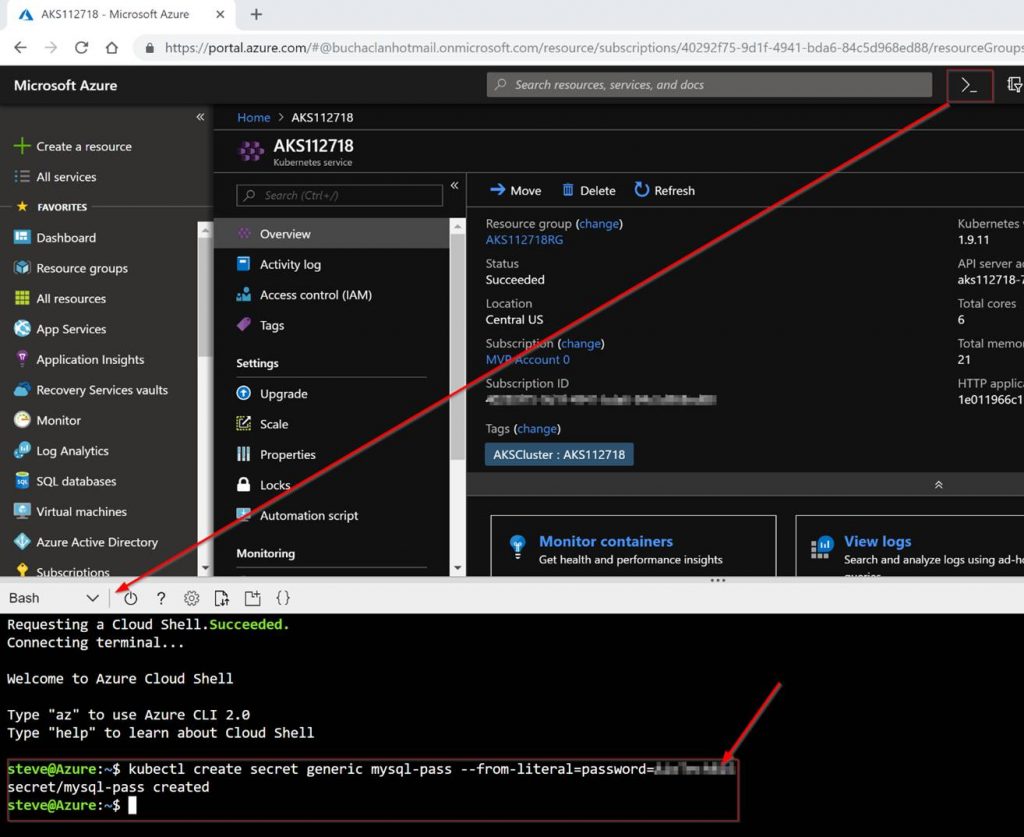
The secret is now created. To ensure it was created you can run the following syntax to list the secrets:
kubectl get secrets

You also can see the secret in the Kubernetes dashboard as shown in the following screenshot.
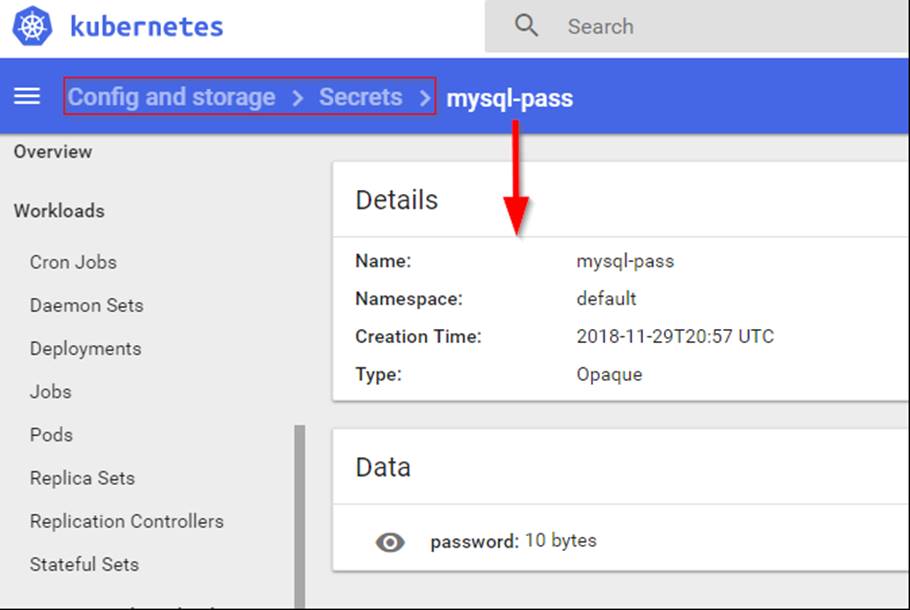
Next the mysql-deployment.yaml and wordpress-deployment.yaml files from the beginning of this post need to be uploaded to Azure cloudrive storage.
You can also do this in the Cloudshell as shown in the following screenshot.
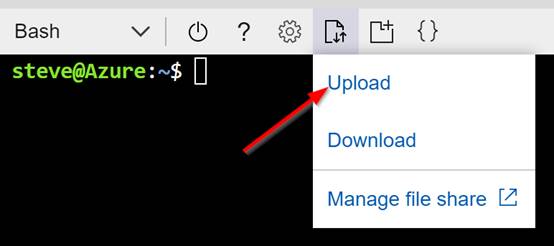
Run ls in the shell to make sure the files are on your clouddrive.

You will need your home drive. Mine was. /home/steve. To see this, click on Download. It will show you what yours is.
Next create the MySQL Pod and service by running the following syntax.
kubectl apply -f /home/steve/mysql-deployment.yaml

NOTE: You could use kubectl create /home/steve/mysql-deployment.yaml instead of apply to create the MySQL pod and service. I use apply because I typically use the declarative object configuration approach. kubectl apply essentially equals kubectl create + kubectl replace. In order to update an object after it has been created using kubectl create you would need to run kubectl replace.
There are pros and cons to using each and it is more of a preference for example when using the declarative approach there is no audit trail associated with changes. For more information on the multiple Kubernetes Object Management approaches go here: https://kubernetes.io/docs/concepts/overview/object-management-kubectl/overview.
Note that in the mysql yaml file it has syntax to create a persistent volume. This is needed so that the database stays in tact even if the pod fails, is moved etc. You can check to ensure the persistent volume was created by running the following syntax:
kubectl get pvc

Also, you can run the following syntax to verify the mysql pod is running:
kubectl get pods

Deploying the WordPress Pod and service is the same process. Use the following syntax to create the WordPress pod and service:
kubectl apply -f /home/steve/wordpress-deployment.yaml

Again, check to ensure the persistent volume was created. Use the following syntax:
kubectl get pvc
NOTE: When checking right after you created the persistent volume it may be in a pending status for a while like shown in the following screenshot:
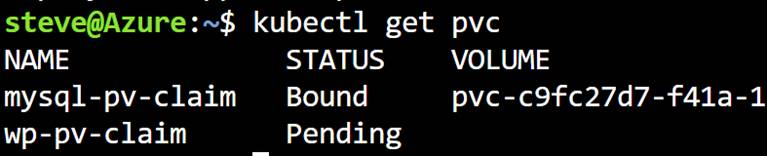
You can also check the persistent volume using the K8s dashboard as shown in the following screenshot:
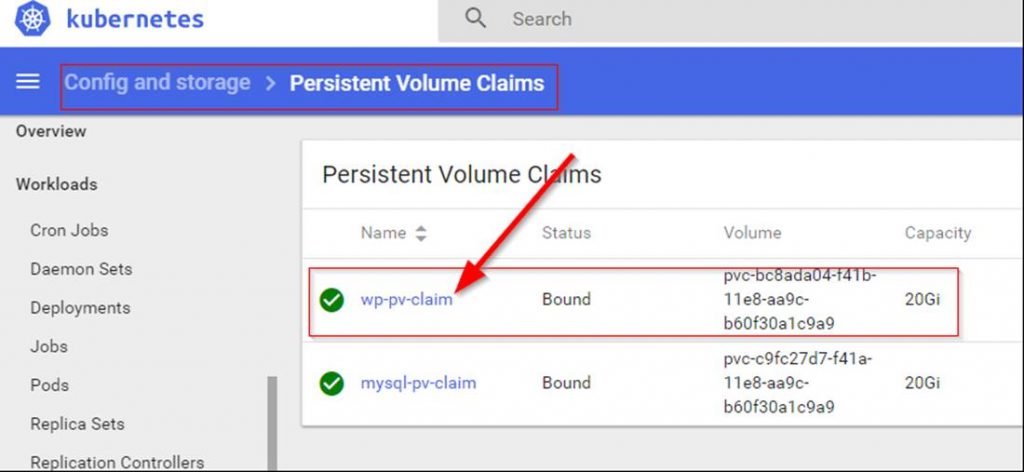
With the deployment of MySQL and WordPress we created 2 services. The MySQL service has a clusterip that can only be accessed internally. The WordPress service has an external IP that is also attached to an Azure Load Balancer for external access. I am not going to expand on what Kubernetes services are in this blog post but know that they are typically used as an abstracted layer in K8s used for access to Pods on the backend and follow the Pods regardless of the node they are running on. For more information about Kubernetes services visit this link: https://kubernetes.io/docs/concepts/services-networking/service.
In order to see that the services are running properly and find out the external IP you can run the following syntax:
kubectl get services (to see all services)
or
kubectl get services wordpress (to see just the WordPress service)
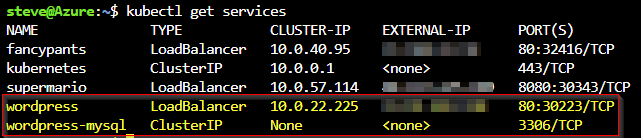
You also can view the services in the K8s dashboard as shown in the following screenshot:
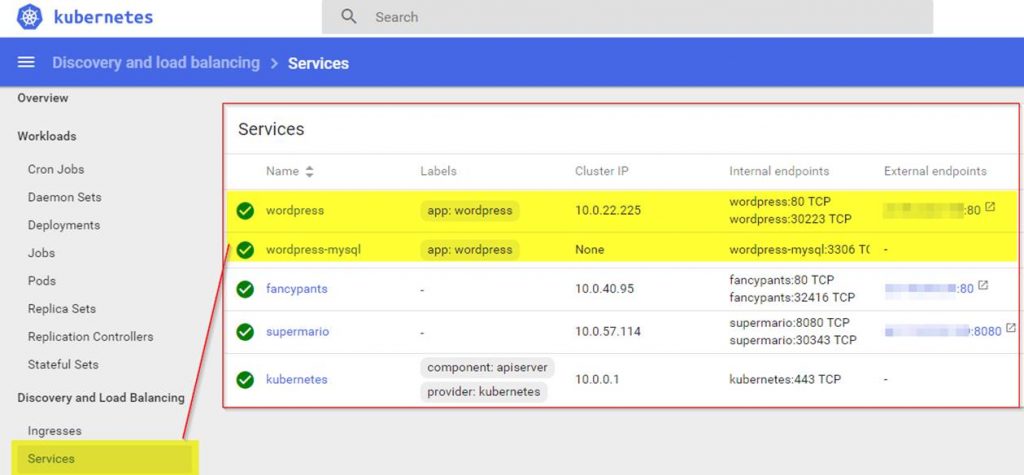
Well now that we have verified the pods and the services are running let’s check out our new WordPress instance by going to the external IP in a web browser.
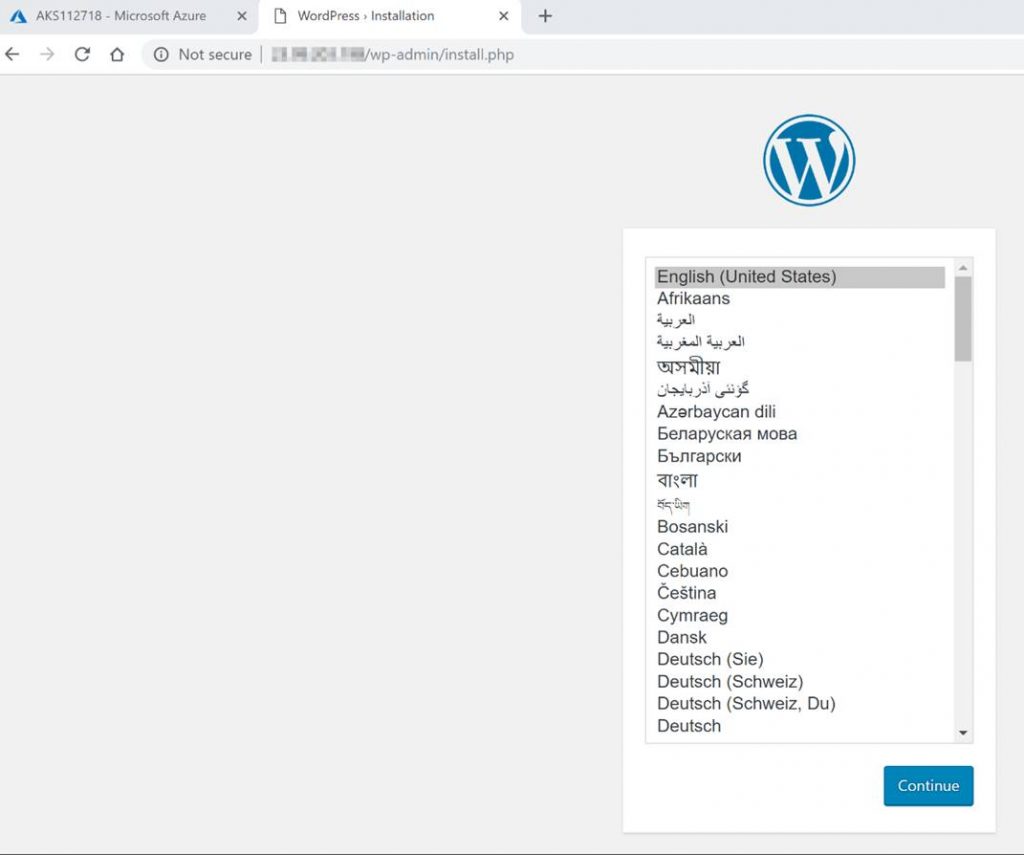
Thanks for checking out this blog post. I hope this was an easy to use guide to get WordPress up and running on your Azure Kubernetes Service cluster. Check back soon for more Azure and Kubernetes/Container content.
Read more