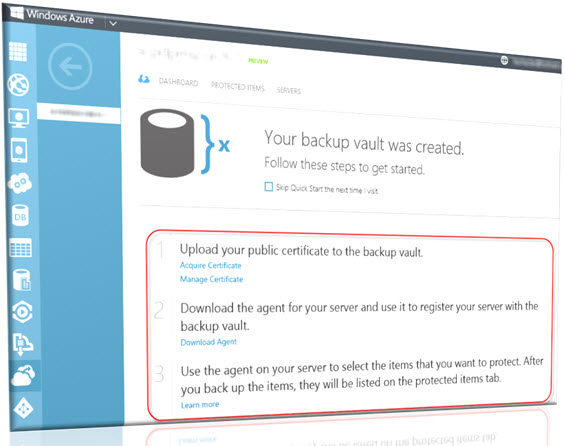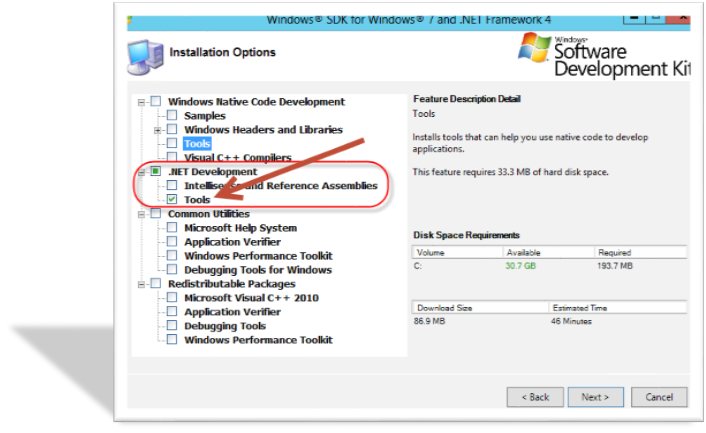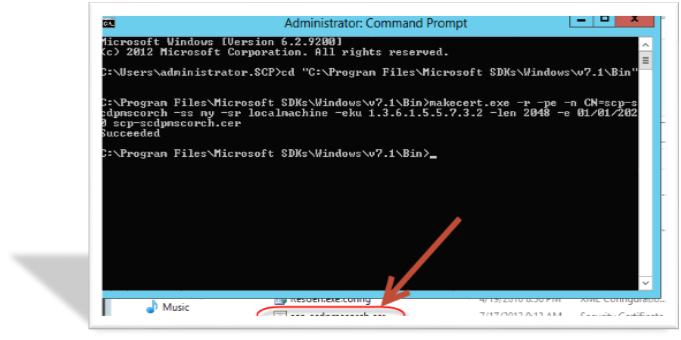I am often asked how does Service Manager compare to ServiceNow. I don’t have a solid canned response for this. I often respond that you really have to compare System Center to ServiceNow because you get the entire suite when you buy System Center not just Service Manager. Also it would be a bad decision to not consider using the other components such as Operations Manager, Orchestrator, and Configuration Manager given the tight out of the box integration with Service Manager and these components.
With ServiceNow you get an ITSM solution but have to pay additional monthly fee’s when you want to add on other functionality such as automation, event management (monitoring), CMDB, or asset management. With System Center you get all of this for the price of System Center and you simply have to turn and configure the additional functionality you want. One more point is that many organizations own and utilize Configuration Manager and or Operations Manager and will often already own the licensing they need to deploy Service Manager.
On December 9th 2015 System Center MVP’s Chris Ross and Pete Zerger held an awesome webinar on System Center + Cireson vs ServiceNow. This was a must see webinar. It covered the often asked about topic of “Service Manager vs ServiceNow“.
These guys did a great job covering the topic. One of the most important areas they covered was Real-world Total Cost of Ownership (TCO) Comparison. TCO is one of the top data points that matter to businesses when they are considering a new ITSM solution.
In this blog post I am going to look at some of the key topics that stuck out to me from the webinar in regards to Service Manager vs ServiceNow. Keep in mind that these comparisons also include Cireson’s software.
One of the setbacks for some organizations on going with Service Manager is that they believe there is no cloud option for it. That is wrong Service Manager can be deployed in Azure cloud. Also there are a couple of companies that have a SaaS offering for Service Manager. The following graphic looks at the different types of Service Manager deployments and their options.
This first chart looks the numbers of the TCO of Service Manager vs ServiceNow if you don’t already own the System Center ECAL licensing.
You will notice that over a 5 year period System Center including Cireson and Azure is lower TCO over ServiceNow. Wow. If this did not include Cireson or Azure the TCO of System Center would be even lower compared to ServiceNow.
This next chart looks at the TCO of System Center vs ServiceNow if your organization already owns the ECAL licenses or has an Enterprise Agreement (EA) with Microsoft.
This has even deeper savings compared to the first chart. Now remember this includes Cireson software and having Service Manager deployed in Azure.
This chart looks at the TCO of System Center vs ServiceNow with System Center being deployed on-premises.
Again the TCO savings with System Center goes even lower. This chart still includes Cireson with System Center. This does not include the cost of the data center fabric storage, VM’s etc… which would typically already be in place before deploying System Center.
The following table compares feature sets of System Center and ServiceNow.
Notice ServiceNow does offer features such as automation and system management but they come at an additional monthly cost. One more item to point out from this slide is that System Center offers functionality that ServiceNow does not such as enterprise and cloud backup through Data Protection Manager and Virtualization and Private cloud Management through Virtual Machine Manager and Azure Pack. ServiceNow does offer Event Management it requires an additional purchase and plugin install.
So I pulled out information from the webinar that stuck out to me. There is much more information in the webinar and context behind each of the charts I included in this blog post. I recommend you watch the full webinar. You can watch the entire webinar right here:
System Center + Cireson versus ServiceNow: A Head-to-Head Comparison from Team Cireson on Vimeo.
NOTE: Below is a link to another blog that covers Service Manager vs ServiceNow.

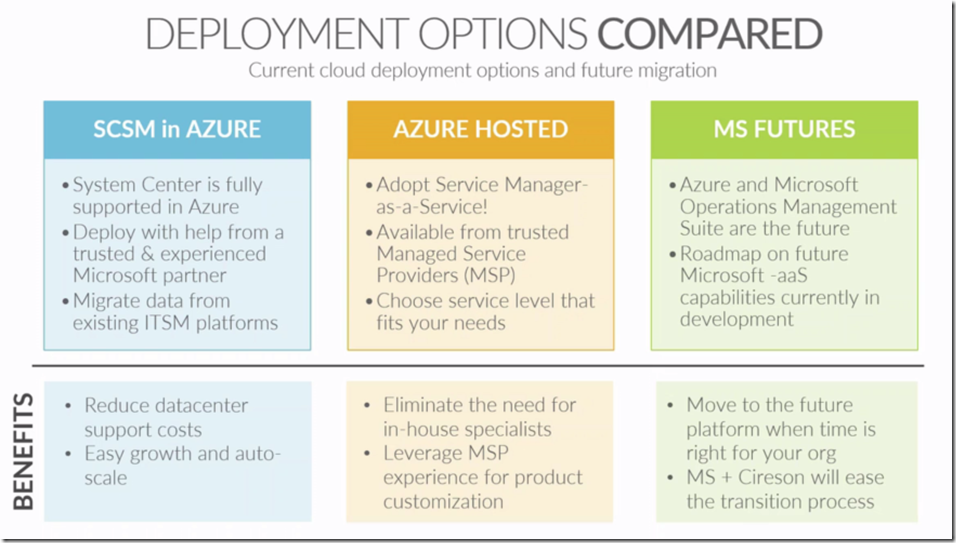
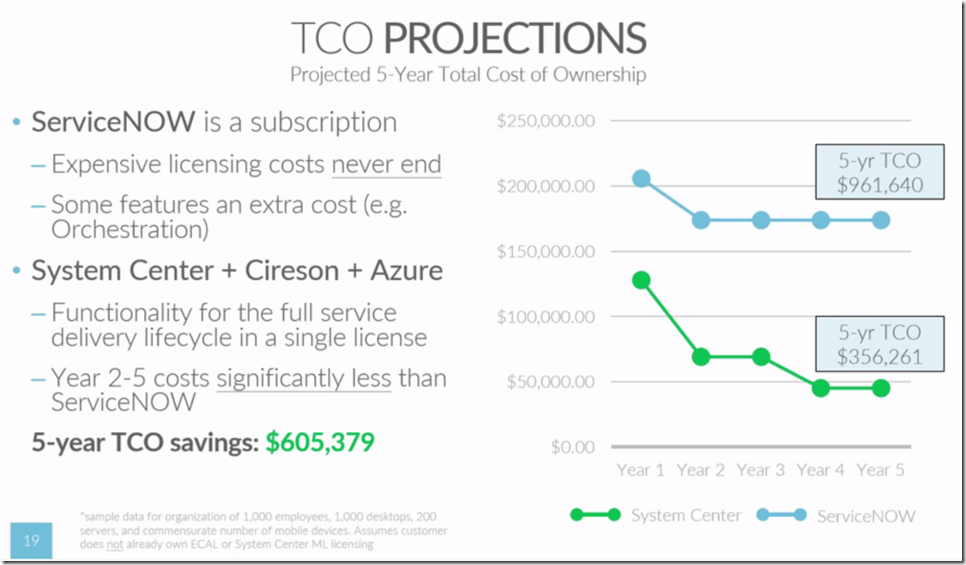
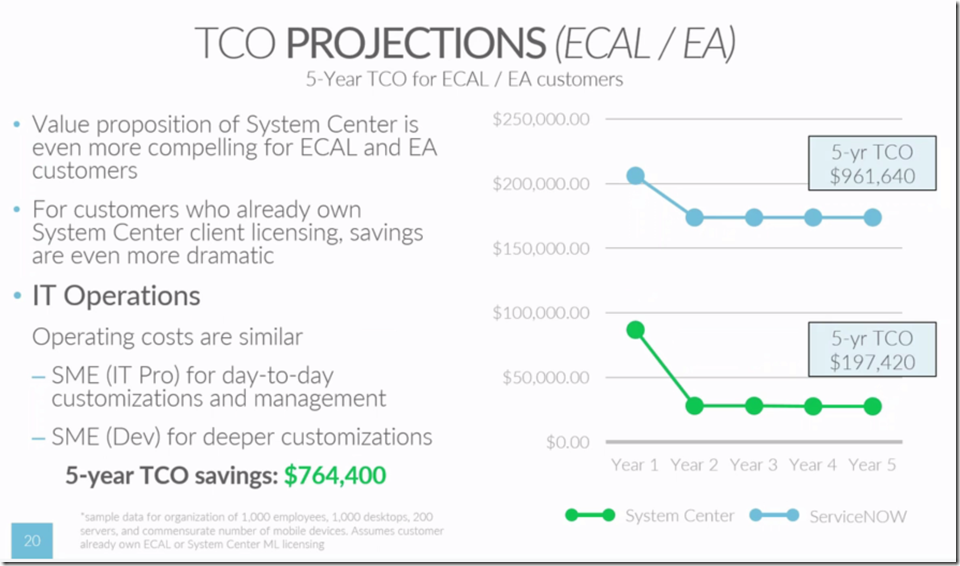
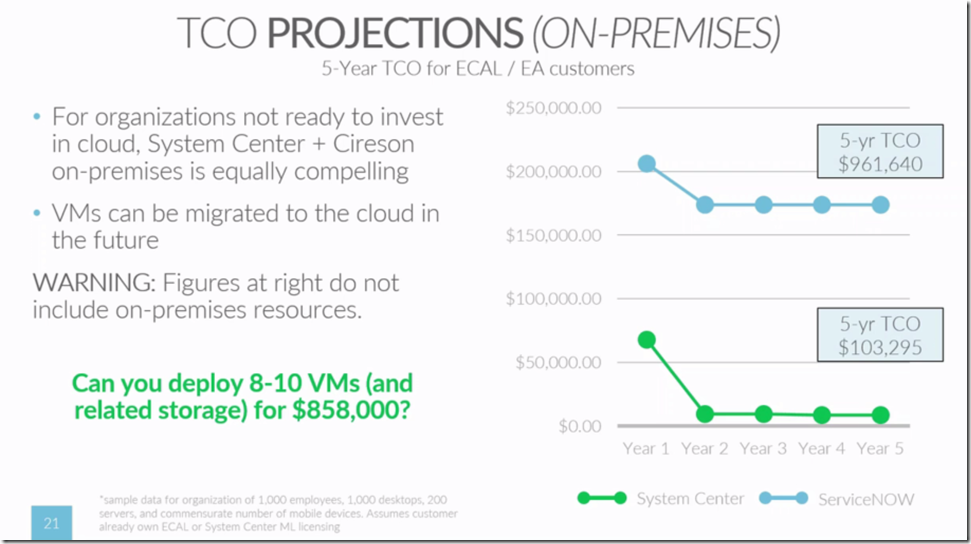
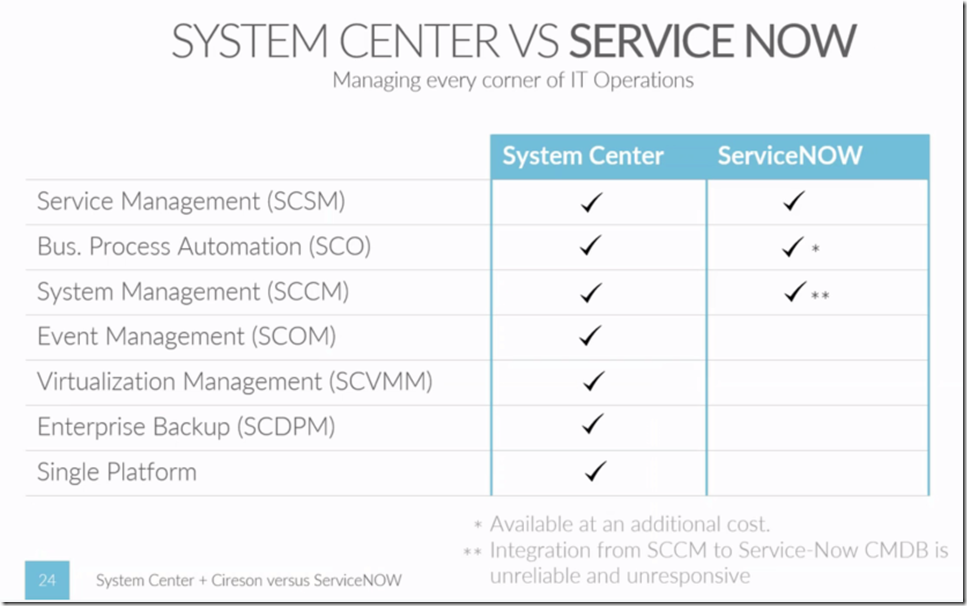
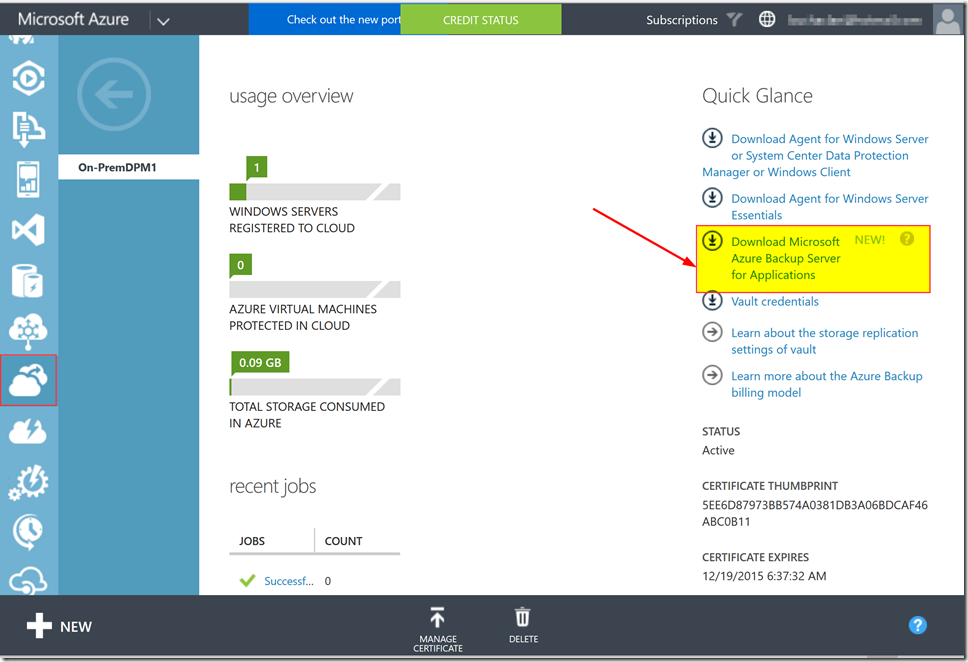
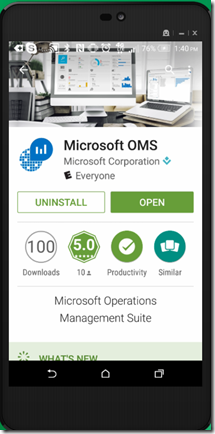
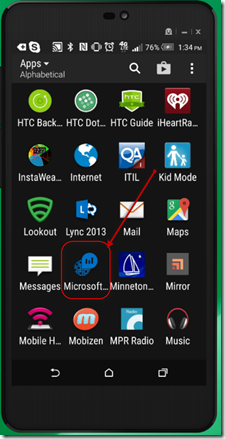
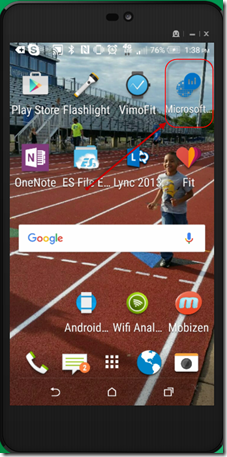
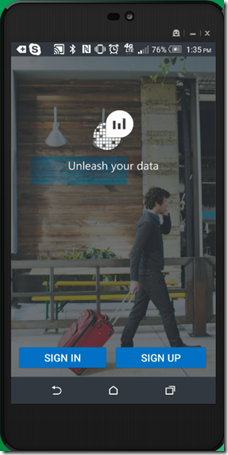
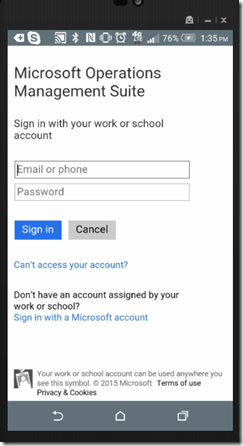
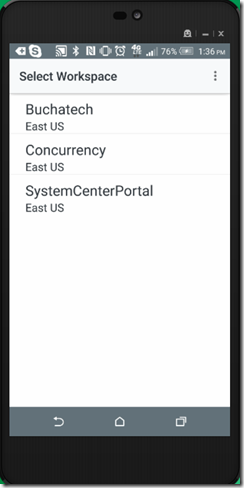
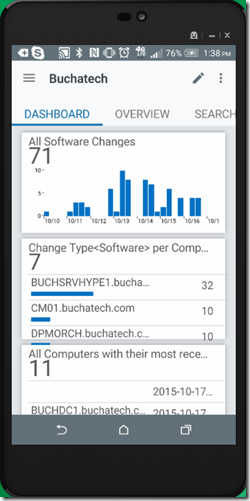
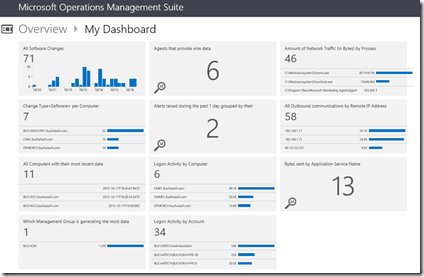
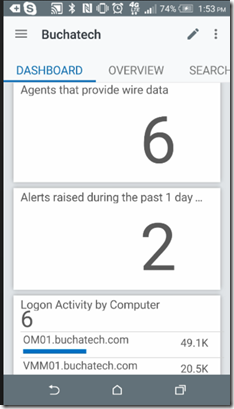
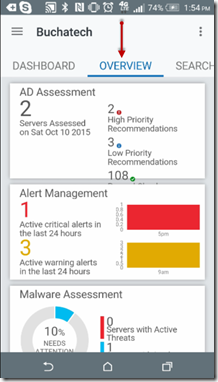
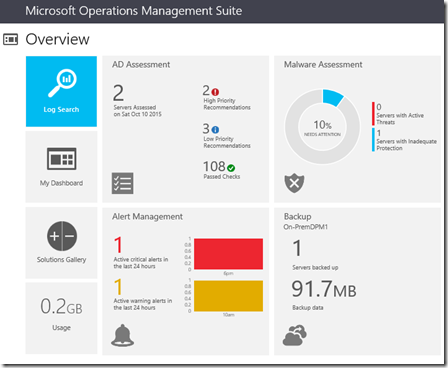

![clip_image001[4] clip_image001[4]](https://www.buchatech.com/wp-content/uploads/2015/05/clip_image0014_thumb1.png)