In this post I am going to explain the process of deploying the DPM Remote Administration Console to IT admin computers via System Center Configuration Manager 2012. Following are the steps you will need to take to make this happen.
You will need somewhere to group your IT admin computers so that you can target the DPM Remote Administration console to them. Create an IT Admin Computers device collection in SCCM 12. This is what we will use to group the IT admin computers.
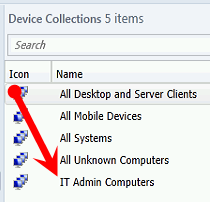
Now we need to copy the contents from the DPM media onto your distribution point share. This will be the CCX86 and SCDPM folders.
NOTE: In my lab for this post I copied these to C:\App Deployments.

OTHER INFO: As of right now you need to copy all the contents. I don’t know of the specific files that make up the remote administration console. If I track this down later I will update this blog post. If you need to save space you can copy one or the other folder and use it. CCX86 is for 32Bit computers and SCDPM is for 64Bit computers. If you know you will only deploy to 64Bit computers then get the SCDPM folder only.
The next step is to go and create a package for the DPM Remote Administration console.
In the Config Man console go to \Software Library\Overview\Application Management\Packages and create the new package.
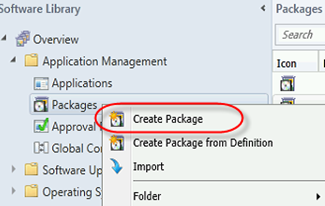
The create package wizard will come up. Go ahead and complete the highlighted fields in the following screenshot and click next.
NOTE: Remember for this post in my lab I copied the DPM software from the media to C:\App Deployments. This is the directory I am setting as my Source folder for this package. Your source folder path will be different.
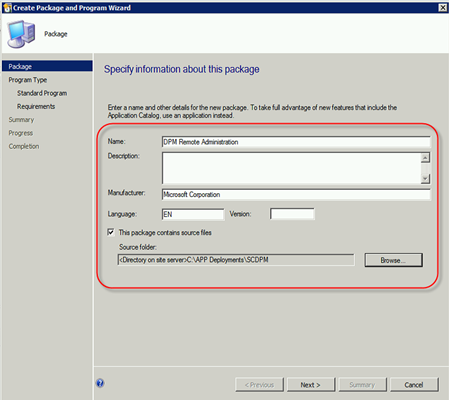
Chose standard program and click next.
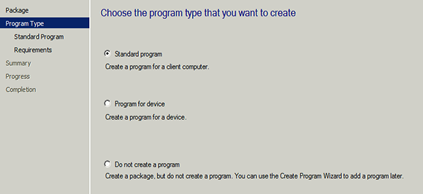
Here is where you need to put in the correct command line syntax to make sure it installs the DPM Remote Administration console vs. trying to install the full DPM product. Here is the syntax you will need to put in the Command line: field. See the following screenshot.

![clip_image001[4] clip_image001[4]](https://www.buchatech.com/wp-content/uploads/2012/05/clip_image0014_thumb.png)
![clip_image002[4] clip_image002[4]](https://www.buchatech.com/wp-content/uploads/2012/05/clip_image0024_thumb.png)
![clip_image003[4] clip_image003[4]](https://www.buchatech.com/wp-content/uploads/2012/05/clip_image0034_thumb.png)