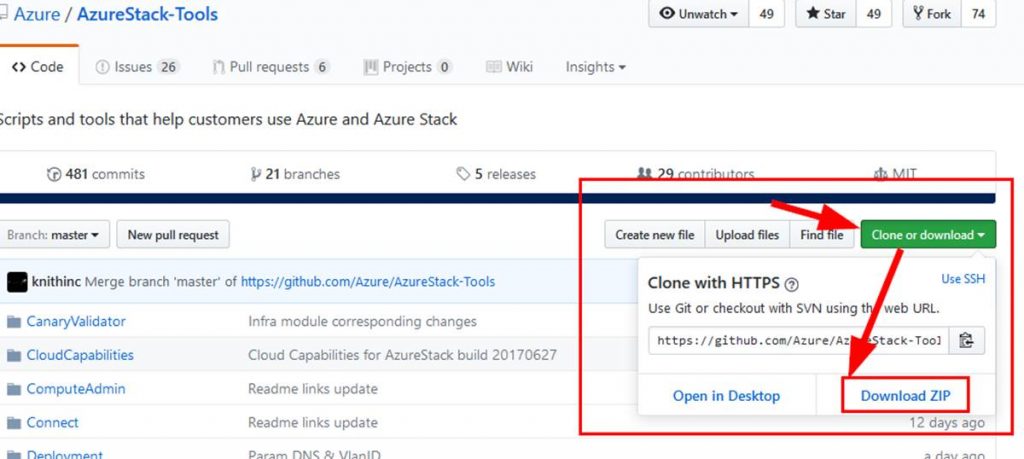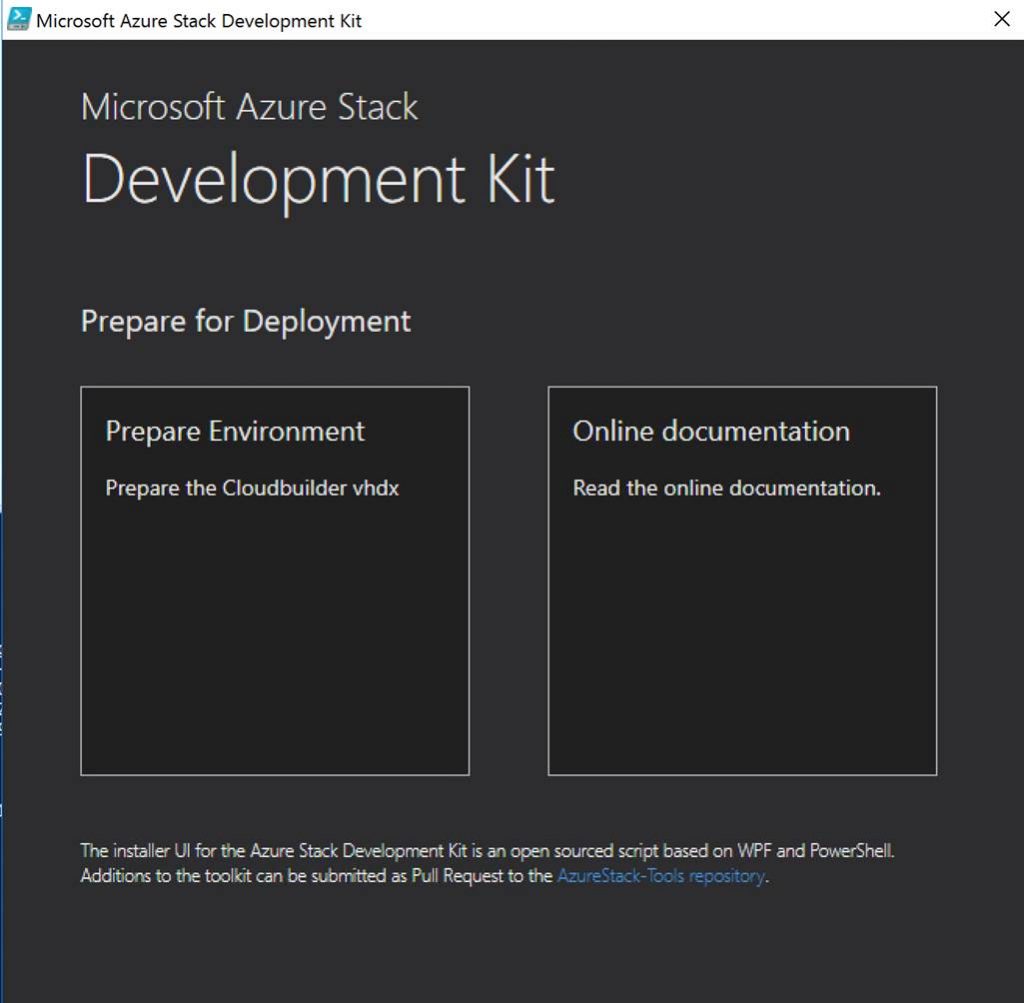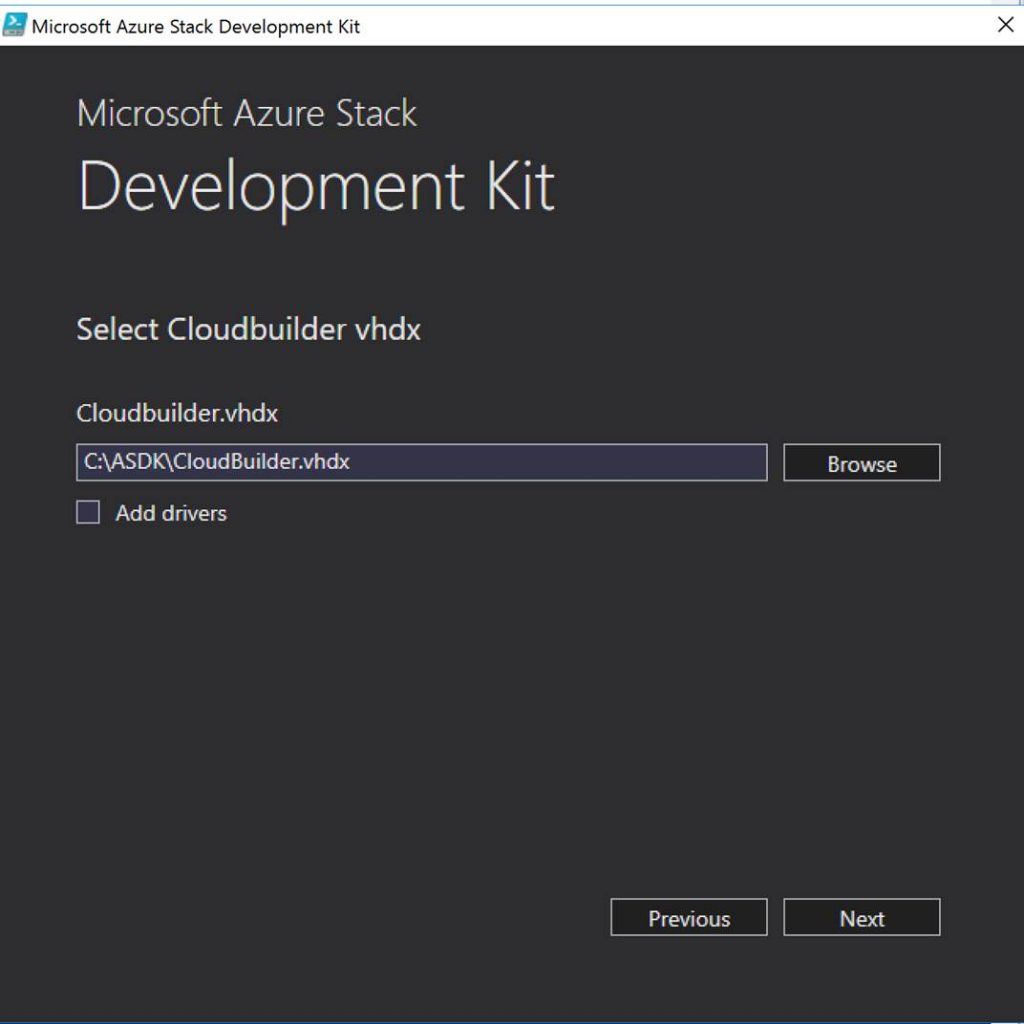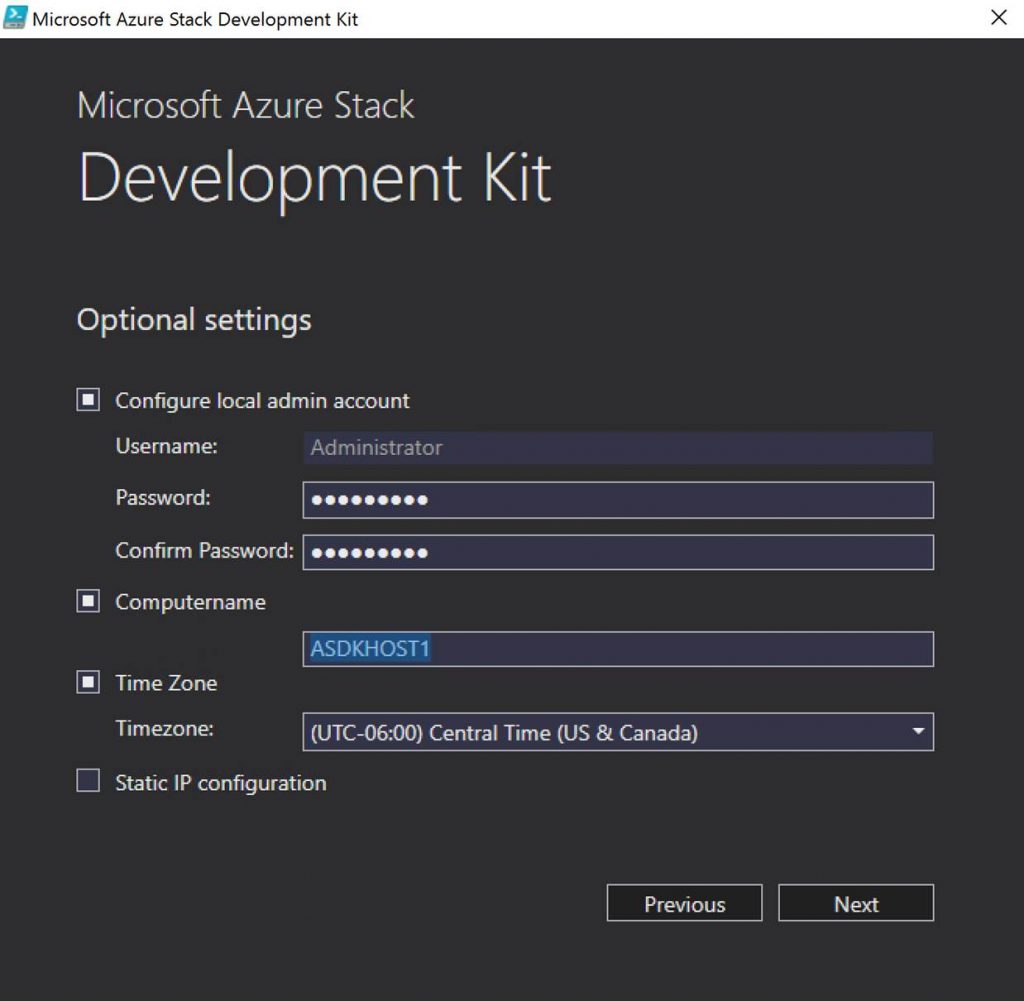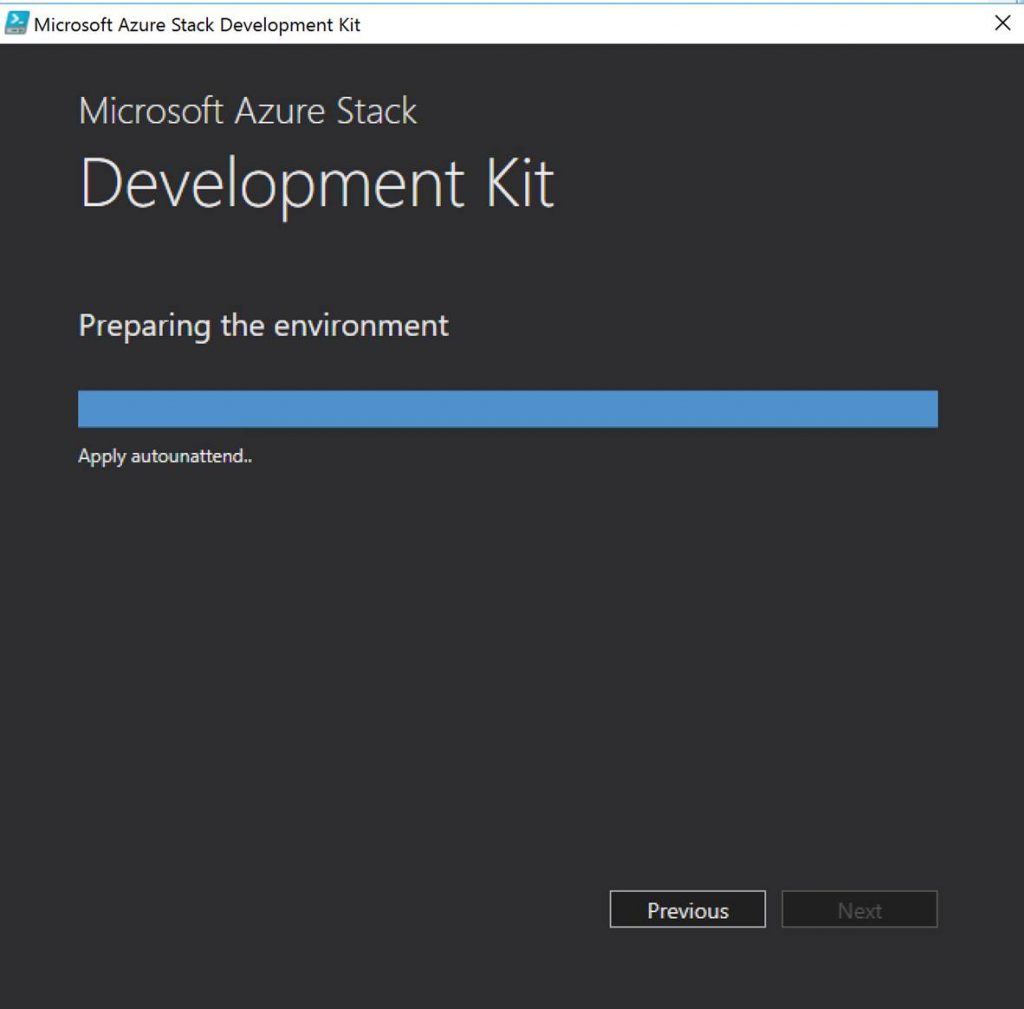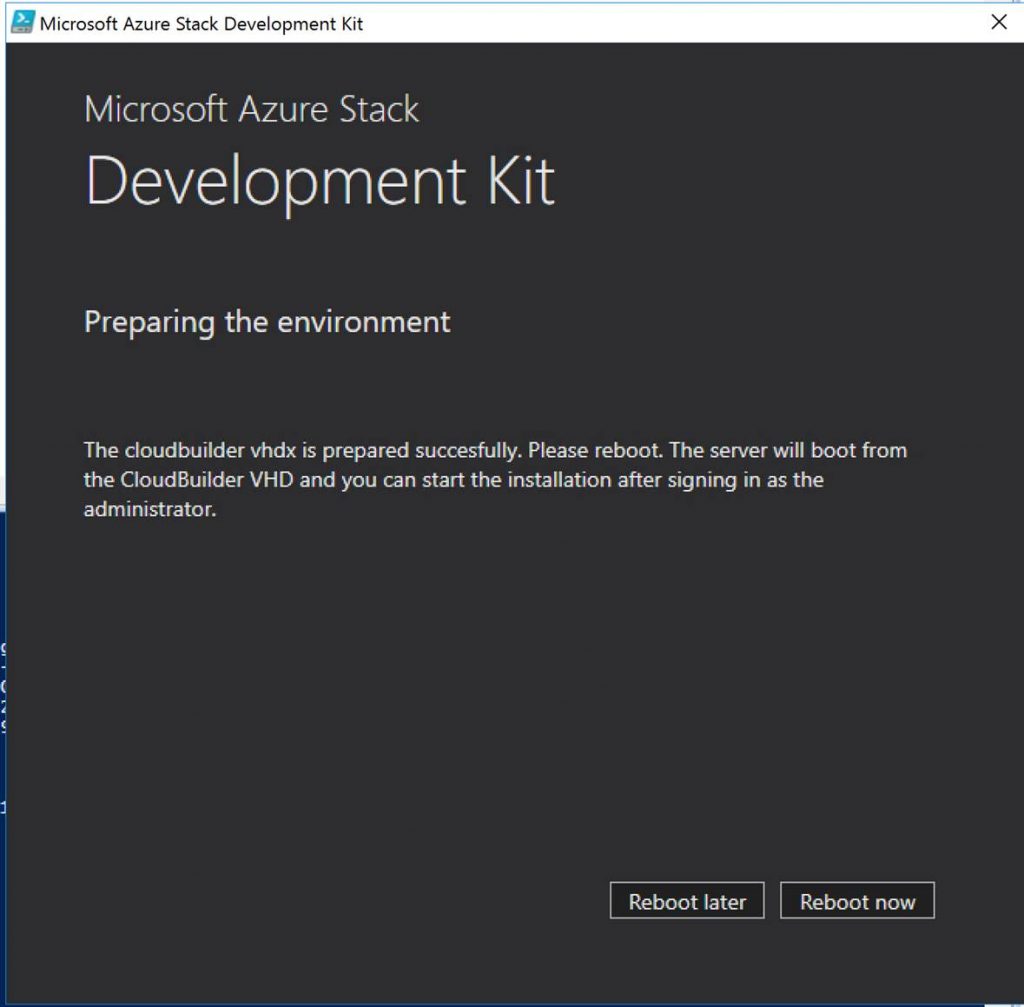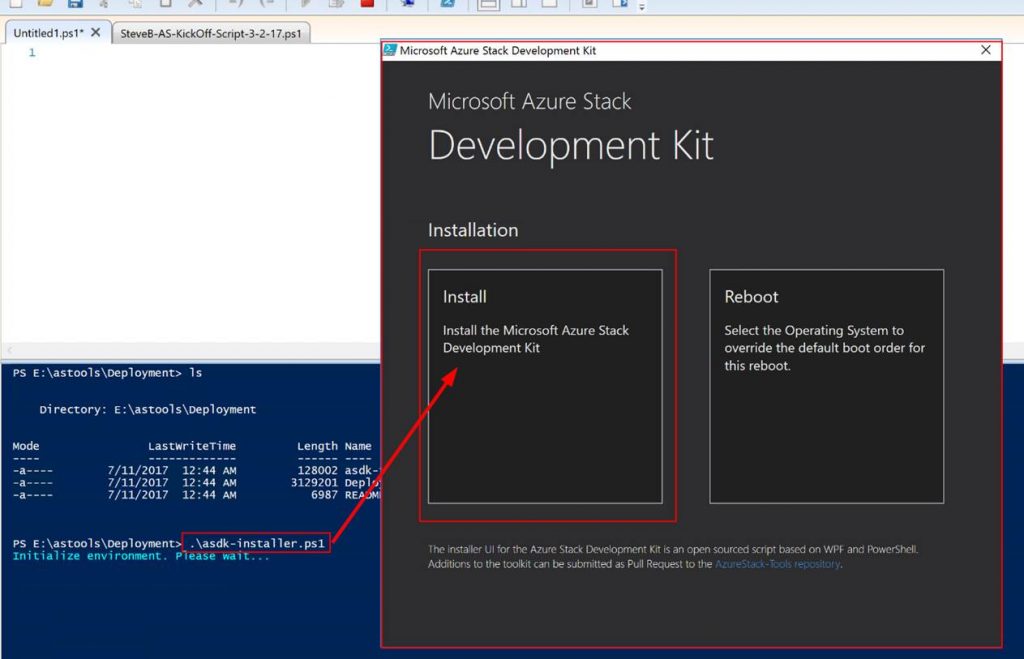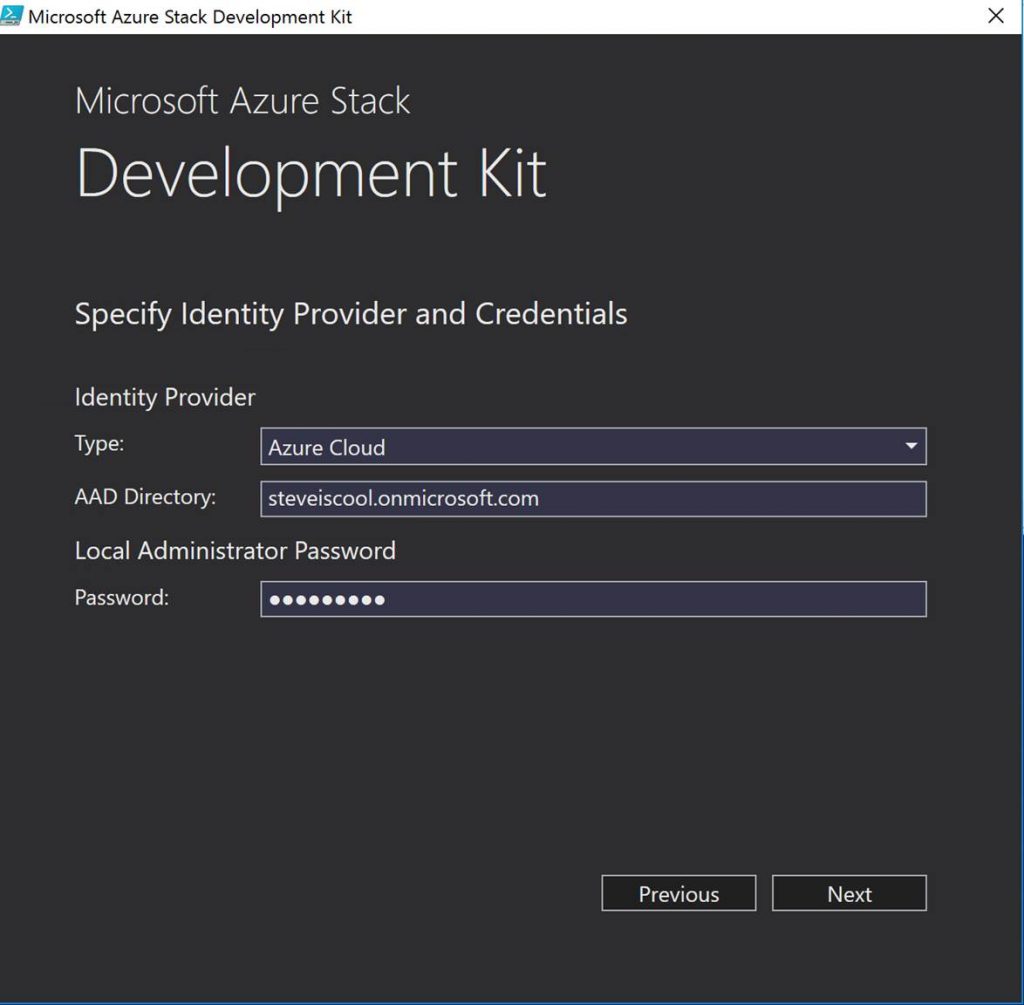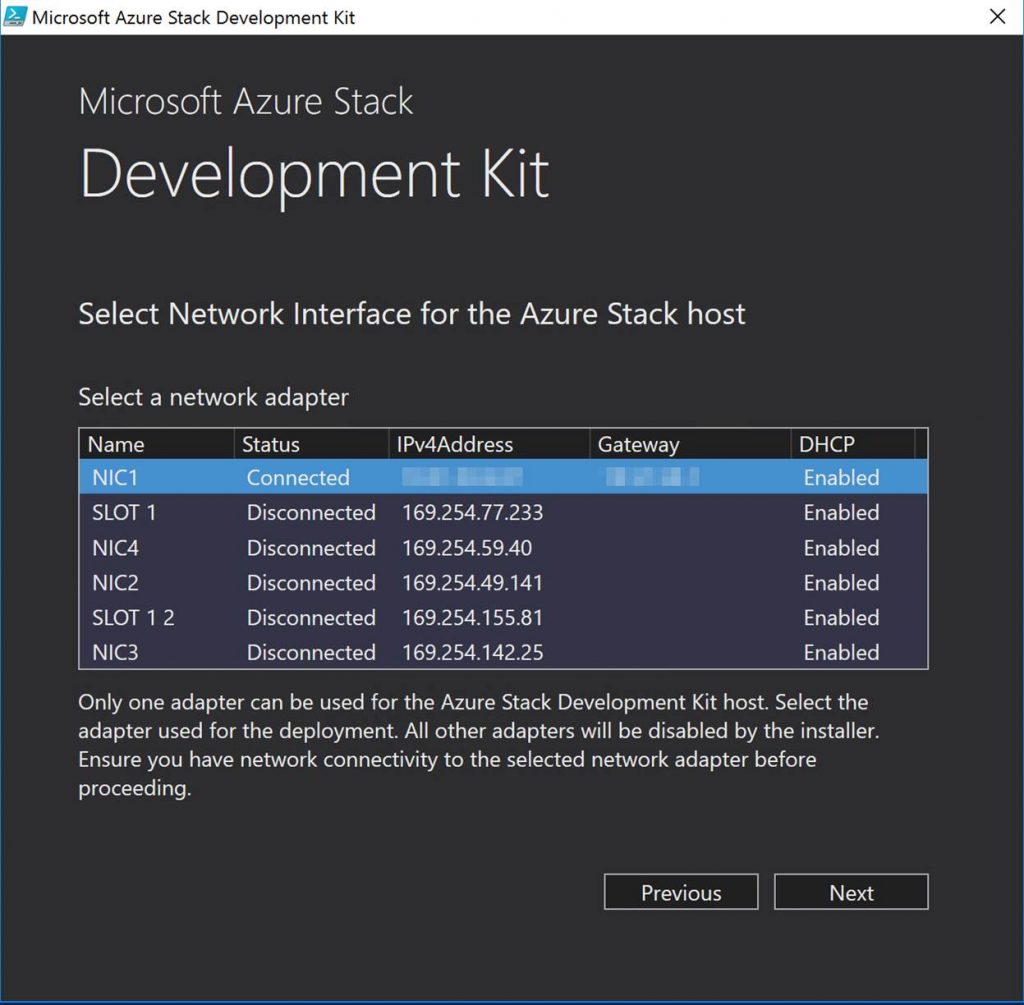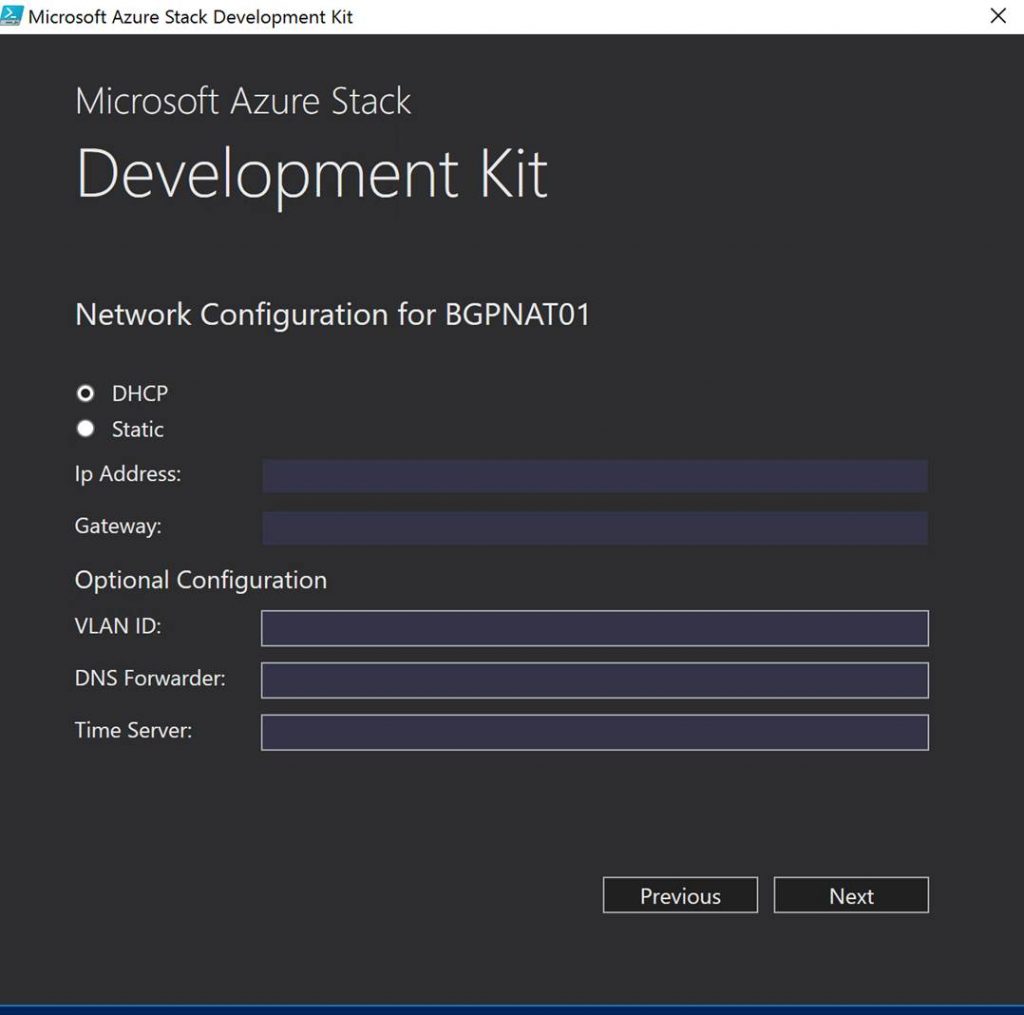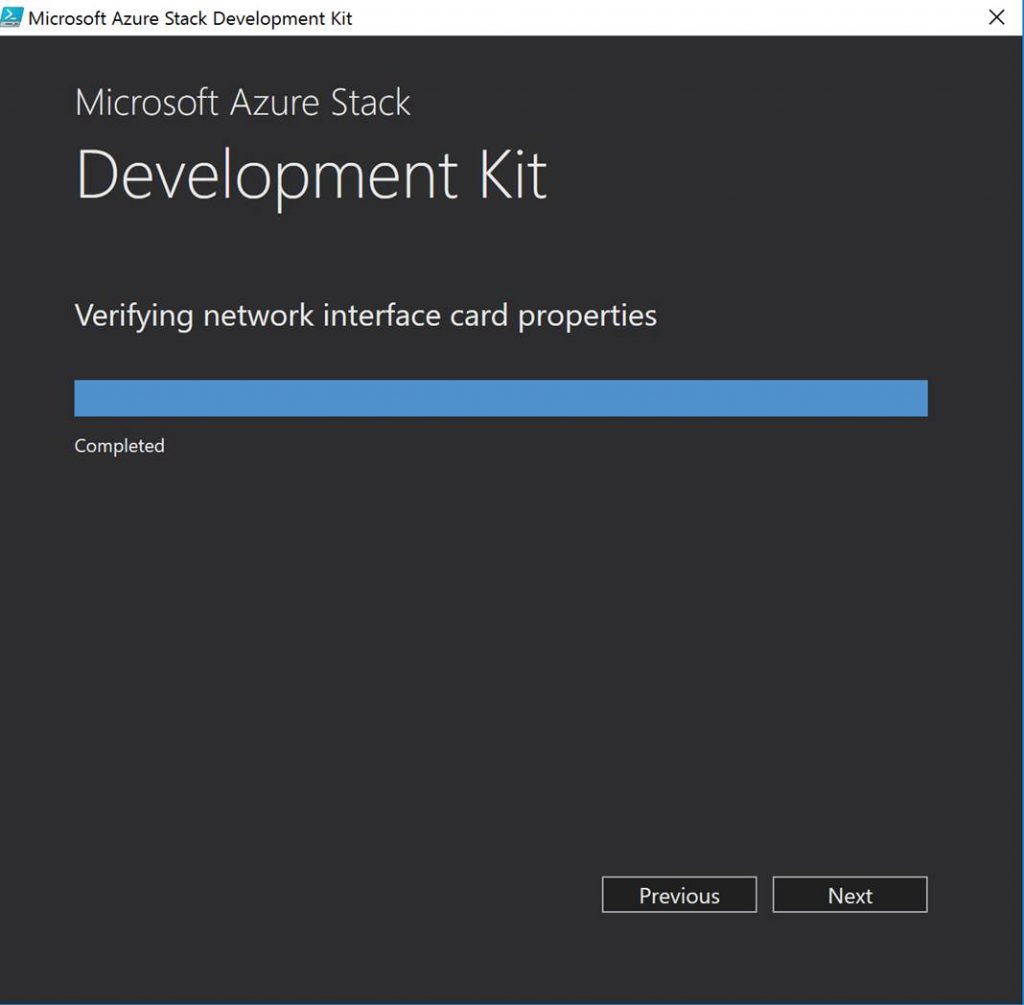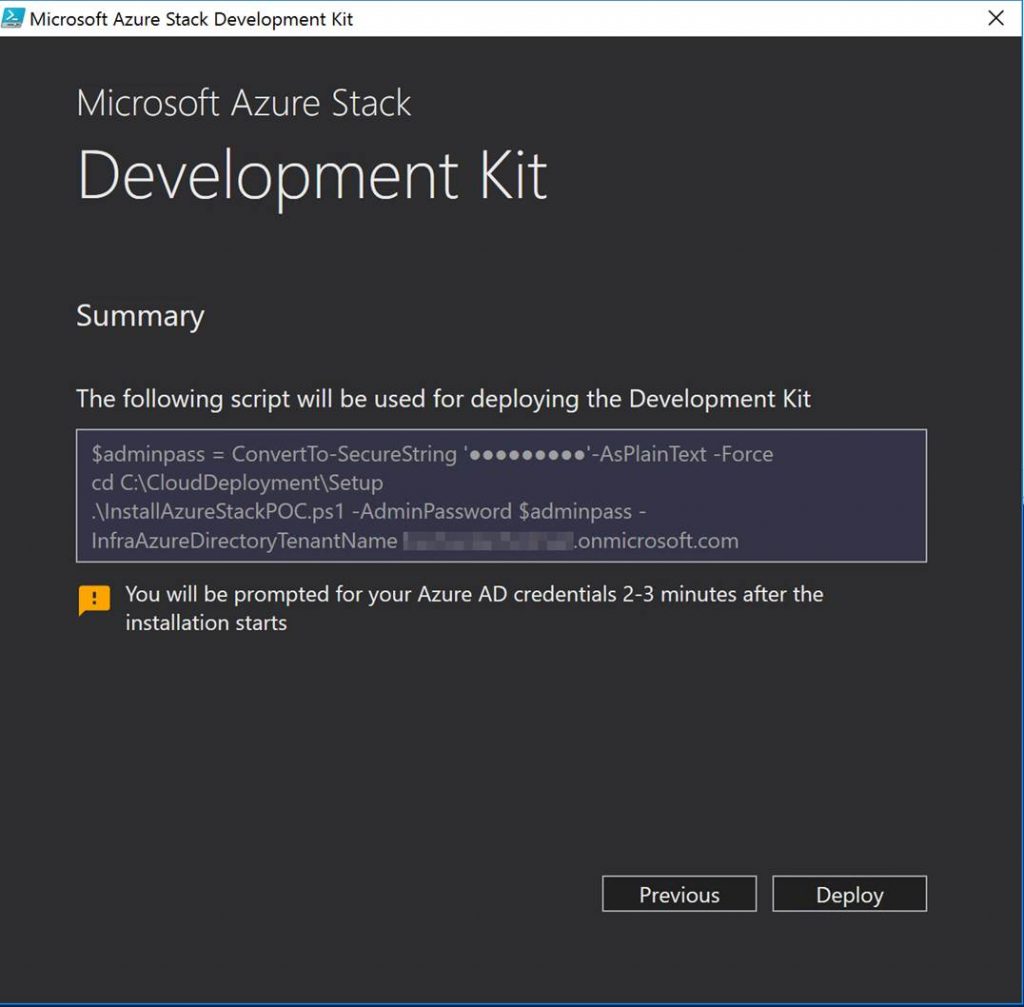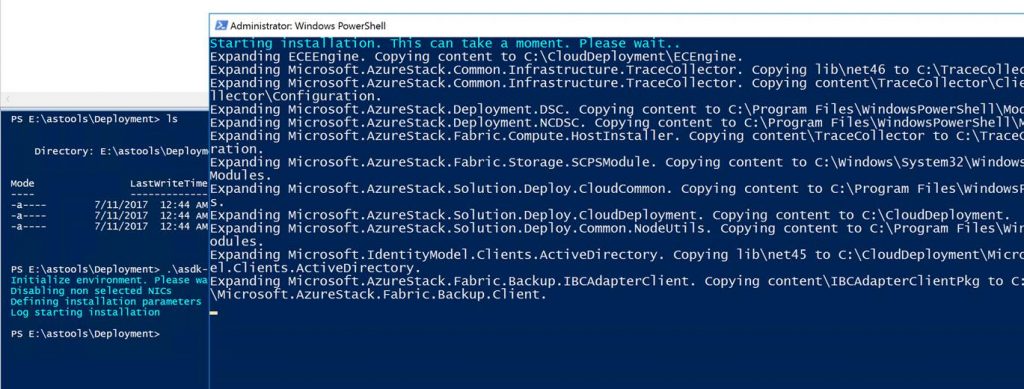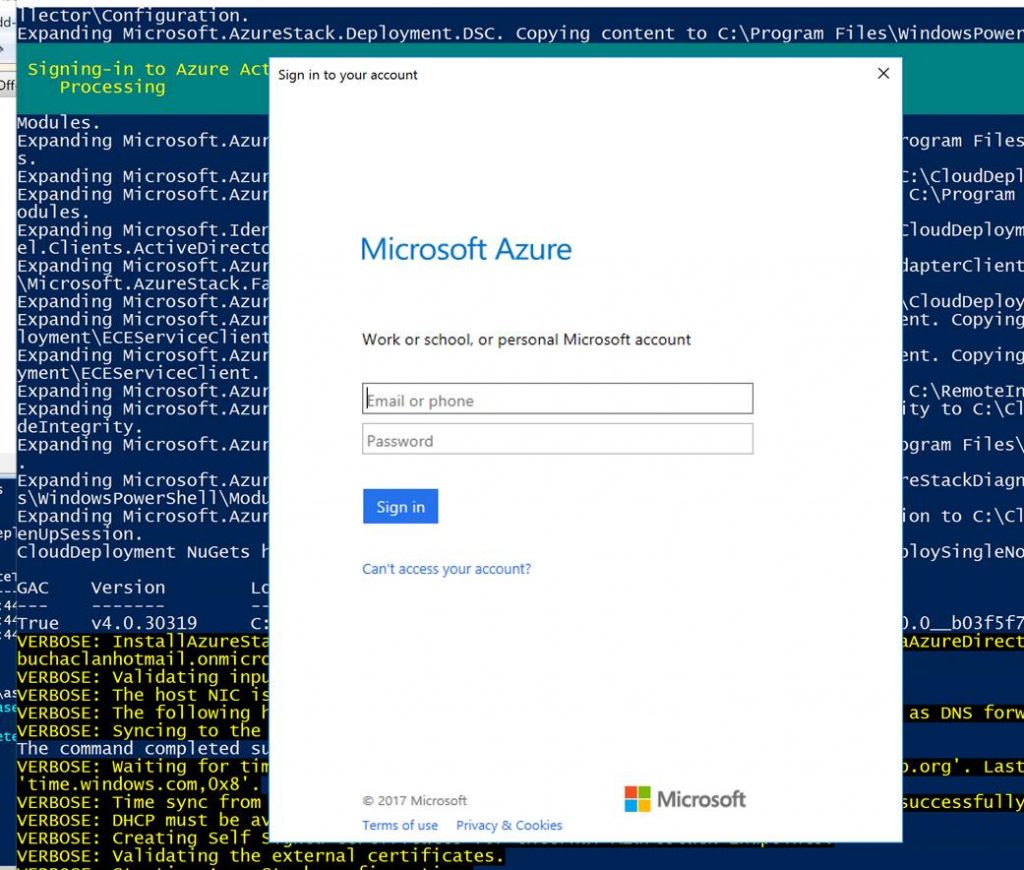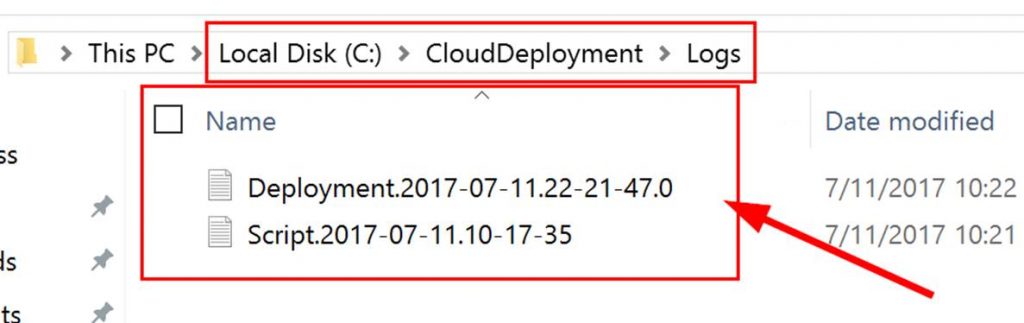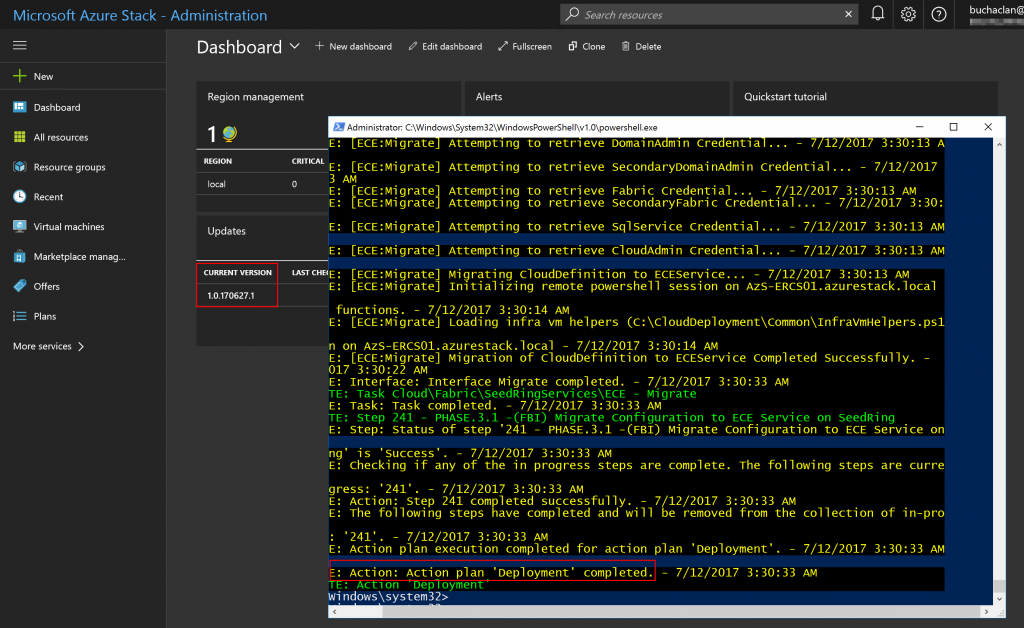At Microsoft Inspire Microsoft announced the Azure Stack Development Kit (ASDK) as a replacement to the POC and the general availability of the production Azure Stack named Azure Stack Integrated Systems. The Azure Stack Development Kit is here to stay. This will remain single node and should be used for trying out Azure Stack. You can develop your ARM templates and or applications on it and they will work on a production Azure Stack. The Azure Stack Integrated Systems are the ones that you buy from the OEM partners HP, Lenovo, Dell and soon to be Cisco, Avanade, and Huawei.
The ASDK install has improved 1,000 times over the previous TP’s of Azure Stack. I am going to detail the steps in this blog post. The steps start after you have downloaded the Azure Stack cloudBuilder.vhdx. Here we go:
PREPARE AZURE STACK HOST SERVER:
First off download the Azure Stack tools onto your Azure Stack host server. Just download all the tools as you will need all of them at some point. They can be found here: https://github.com/Azure/AzureStack-Tools
I put these in a folder on the C: drive named ASTools. I extract them and place them in the root.
Open up an elevated PowerShell window, navigate to your Astools folder and run the asdk-installer.ps1 script. Next a GUI wizard will pop-up.
Click on Prepare Environment.
Point it to your cloudBuilder.vhdx and click Next.
Put in the host servers local admin password. Make sure this matches the Azure account you plan to use.
Select the other options as you see fit.
It will run for a while creating the unattended file for Windows Server 2016.
Once it is done click Reboot now.
DEPLOY AZURE STACK DEVELOPMENT KIT:
Next lets deploy Azure Stack. After the server has rebooted log onto your AS server. Use the localhost\administrator account and the password you set.
Once again from PowerShell run asdk-installer.ps1. A GUI wizard will come up. Click on Install.
Select Azure Cloud (Azure Active Directory) or ADFS. Put in your directory and password.
Verify and select the correct NIC.
Select DHCP or put in your static IP settings.
It will verify the network settings.
You will see the PowerShell deployment script that will be run. Click on Deploy!
The PowerShell deployment will kick off in a PowerShell window.
After a little bit (1-2 minutes) an Azure login window will ask for your Azure account creds. This is the account ASDK will be deployed under.
NOTE: We still have the log folder and files under CloudDeployment on the C drive.
A few hours later and there it is successfully!
Having been involved with Azure Stack since TP1 and losing about a week to deploying Azure Stack TP1 this is a much….much better deployment experience. Nice work Microsoft Azure Stack team!!!