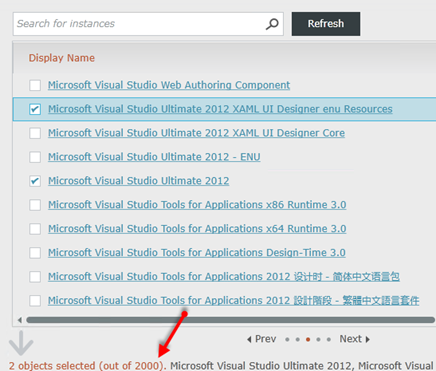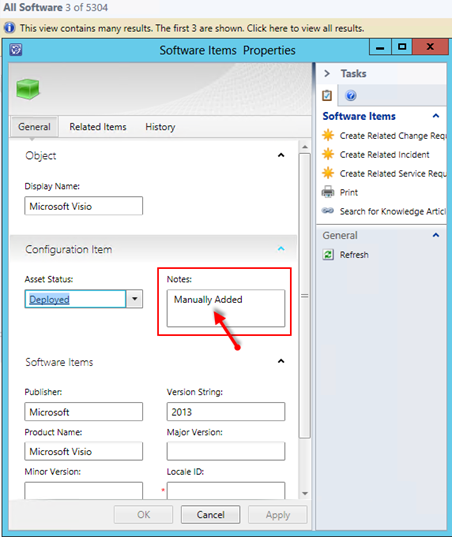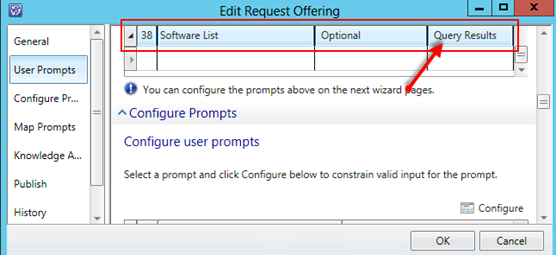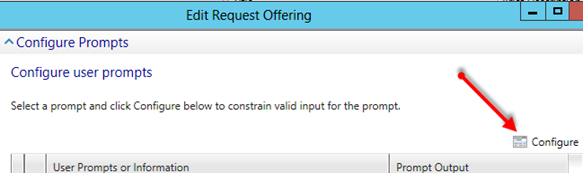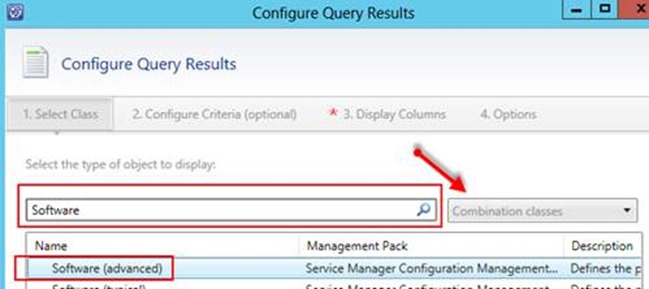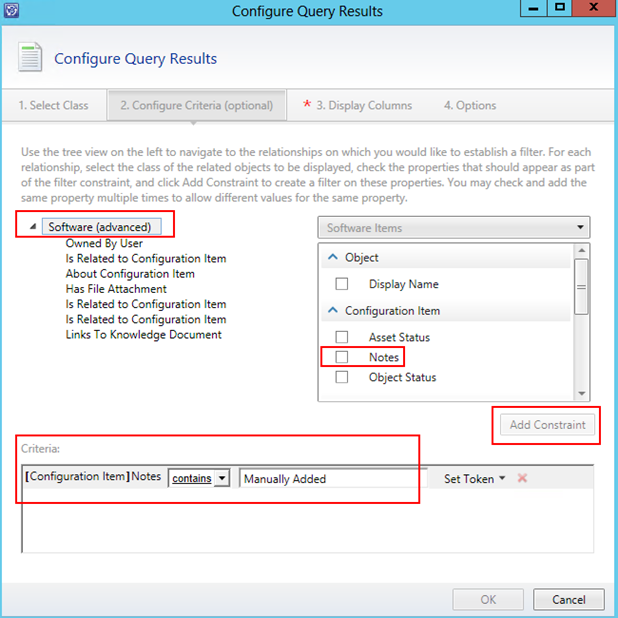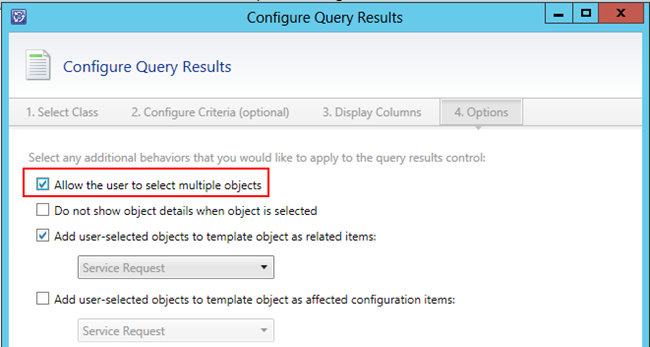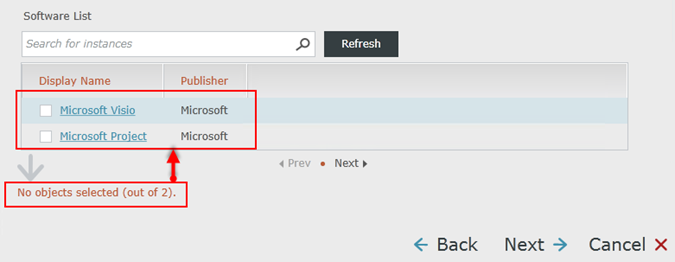Background:
Recently at a client of mine I was building a new hire Request Offering for them. I ran into a roadblock because they needed a software list to be able to select software from that list that needed to be installed for certain users only. Yes they had SCCM and OSD with standard builds. The software on this list however was on a case by case basses and not a part of the main build. This information needed to be communicated through the Request Offering form so that the team member building the new computer would know what software outside of the main build needed to be installed.
Problem:
The problem is that when you create a user prompt with prompt type list on a Request Offering you can add the list of software but this cannot be a multi-select. You can only select one item in a prompt type list.
An alternative is to use a prompt type of query results. This prompt type allows multi-select. The query results prompt type queries Service Managers CMDB and presents a list of configuration items (CI’s) to a user on the actual Request Offering form like in the following screenshot.
I had the SCCM connector setup and was already pulling software into the CMDB. The problem here is that there are 2,000+ software CI’s and there is no way anyone wants to sift through that many CI’s when filling out a form.
There are only 10 software products that were needed on the build list for new hires. What I needed to do was get these 10 software products into the CMDB as CI’s or flag existing ones and expose only these 10 on the Request Offering for a user to select from.
Solution:
Here is what I did to get around this problem. Essentially I needed to accomplish two things and they were:
- Bring or flag the 10 software products in the CMDB.
- Create a Query Results prompt type that is filtered to the 10 software CI’s to be exposed in the Request Offering.
In regards to adding the software as CI’s into the CMDB I had a choice between two options they were to bring the 10 items into the CDMB as CI’s or flag them. They breakdown like this:
- If the software CI’s are already brought in via SCCM connector you can find the items you want on your list and add some text such as Manually Added to the Notes: field.
- Manually create new software CI’s and add some text such as Manually Added to the Notes: field.
Here is a screenshot giving a visual example:
As an example for this blog post I added two software CI’s manually. Microsoft Visio and Microsoft Project. Next we need to make some configurations in the Request Offering.
In the Request offering for the new hire setup a User Prompt with Prompt Type of Query Results.
Now I had to filter the results that the Query Results would return. To do this in the Request Offering go to Configure Prompts find the prompt in the list highlight it and click on Configure in the upper right hand corner.
The Configure Query Results dialog will pop up. You need to go through 4 screens to configure this.
1. Select Class – On this screen select Combination classes in the drop down and type software in the search box. Select Software (advanced).
2. Configure Criteria (optional) – On this screen Highlight Software (advanced) and in the selection box put a tick next to Notes and click the Add Constraint button. In the criteria field make sure it shows [Configuration Item] Notes and next to that select contains and type Manually Added. Manually Added is what we put in the notes field of all the software CI’s we created earlier.
3. Display Columns – On this screen choose what you want to show on the Request Offering form.
4. Options – On this screen be sure to put a tick next to Allow the user to select multiple objects. Make other configurations as needed for your scenario and click OK when done.
Now you will be back on the Request Offerings properties. Finish the rest of your Request Offering.
Go out to the Self-Service Portal and as you should see similar to what you see in the following screenshot. On the form it now shows only a filtered list of software CI’s. The only software shown is the software we added that has the text of Manually Added in the notes field. You now have the ability to multi-select these items as a part of the Request Offering.