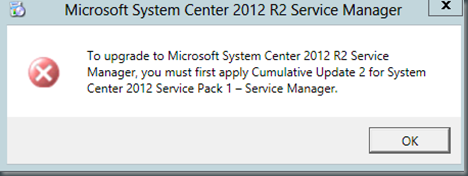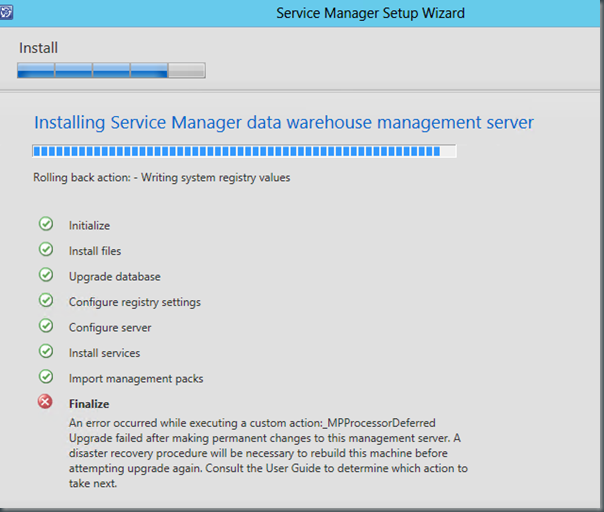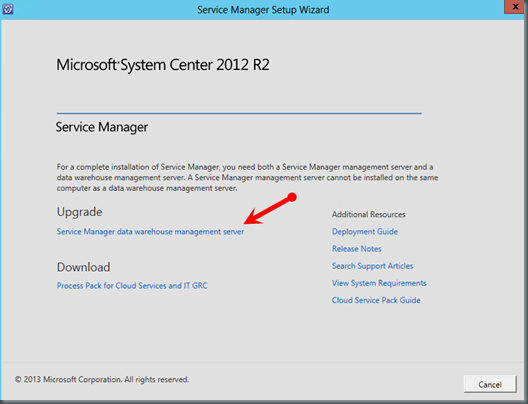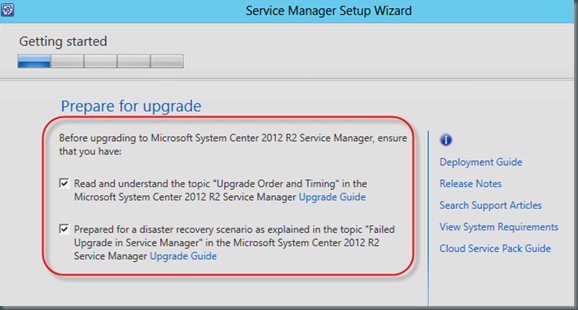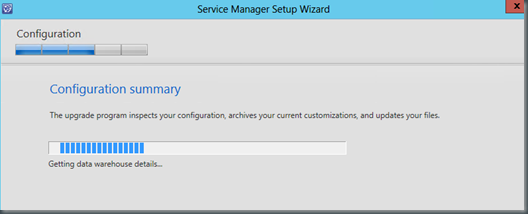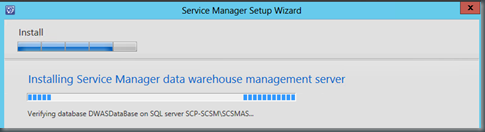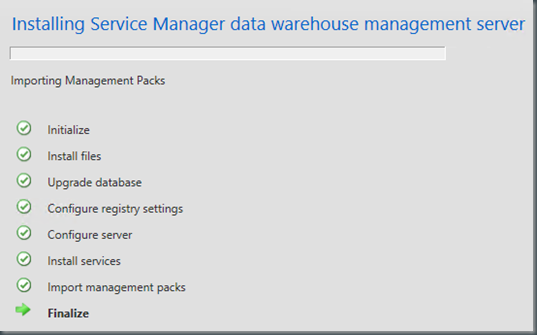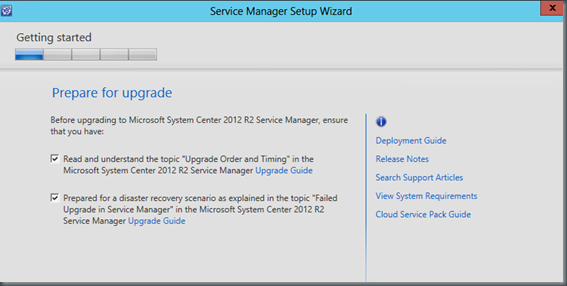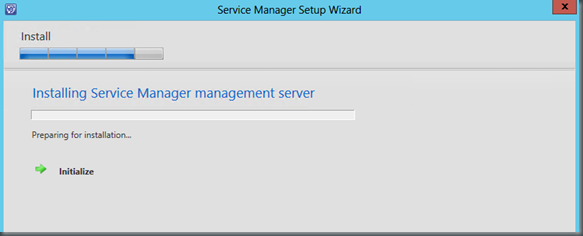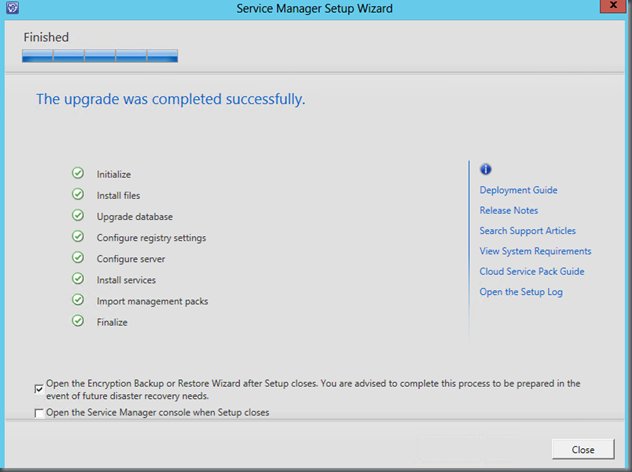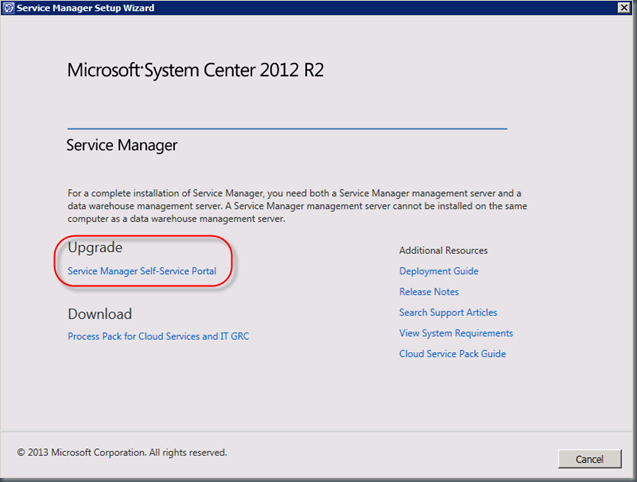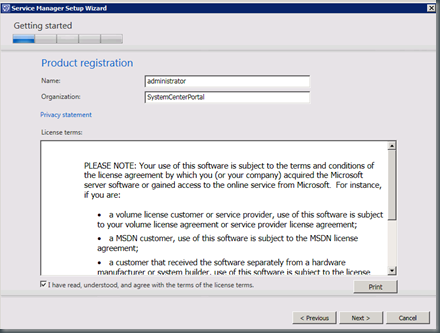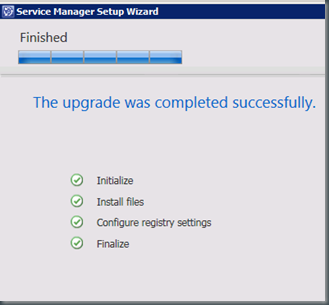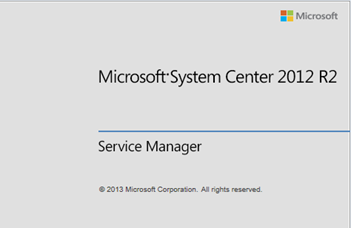- Service Management Automation (SMA)
- Orchestrator (SCORCH)
- Service Manager (SCSM)
- Data Protection Manager (SCDPM)
- Operations Manager (SCOM)
- Configuration Manager (ConfigMGR)
- Virtual Machine Manager (SCVMM)
- Service Provider Foundation (SPF)
- Windows Azure Pack for Windows Server
- Service Bus Clouds
- Windows Azure Pack (WAP)
- Service Reporting
- App Controller
- Orchestrator
Describes the sequence for upgrading Orchestrator. - Data Protection Manager
Describes the sequence for upgrading Data Protection Manager (DPM). - Operations Manager
Describes the sequence for upgrading Operations Manager. - Configuration Manager
Describes the sequence for upgrading Configuration Manager. - Virtual Machine Manager and App Controller
Describes the sequence for upgrading Virtual Machine Manager (VMM) and App Controller. - Backup encryption keys on the Self-Service Portal and management servers.
- Export and backup all unsealed management packs these will include any customizations.
- Backup management server and data warehouse databases. Here are the databases:
- Backup the SSRS database & RDL files.
- Document any security that is setup.
- Backup and document SharePoint web parts and customizations.
Microsoft recently released System Center 2012 R2. I wanted to post about my experience upgrading System Center 2012 Service Manager SP1 to System Center 2012 Service Manager R2.
The official upgrade steps for this can be found here on TechNet:
http://technet.microsoft.com/en-us/library/dn520902.aspx .
Release notes for System Center Service Manager R2 can be found here:
http://technet.microsoft.com/en-US/library/dn299381.aspx.
Before we get into Service Managers upgrade process we need to cover some housekeeping items. First off if you are using multiple System Center components (two or more) you need to upgrade them in a specific order. If you only have a single System Center component in your environment then don’t worry about this order. Here is the upgrade order:
Here are links to upgrading all System Center components except for Service Manager because upgrading SCSM is being covered in this blog post.
NOTE: Some System Center components are not included on that list such as Service Management Automation .
This is because they will typically be new additions to your environment.
The upgrade order also applies if you plan on introducing new System Center components into your environment. For example if you plan to deploy DPM 2012 R2 at some point be sure to deploy this after Service Manager 2012 SP1 has finished being upgraded to R2.
More about this can be found here: http://technet.microsoft.com/en-us/library/dn521010.aspx.
Backup of Service Manager
Before any upgrade is started be sure to back up Service Manager and any customizations.
Service Manager Databases:
ServiceManager DB
DWStagingAndConfig DB
DWRepository DB
DWDatamart DB
Before upgrading it is recommended to upgrade to the latest UR first… For example from SP1 –> UR4 –> R2 RTM. You need to be up to at least SP1 with UR2 or the upgrade will not run. If you don’t have a minimum of UR2 you will get the following message.
After the latest UR has been applied this is the order we will upgrade Service Manager in:
- Data warehouse server/s first
- Management server/s second
- Self-Service Portal server last
There is more detail for each server upgrade that we will go through in the following sections.. Now let’s jump into the Service Manager upgrade process.
Preparing the data warehouse for upgrade
We need to stop the data warehouse (DW) jobs. The DW upgrade should not be started until the jobs are stopped first. To stop the DW jobs log onto the DW management server launch PowerShell and run the following:
This will display the DW jobs.
Set-ExecutionPolicy –force RemoteSigned
Import-Module .\Microsoft.EnterpriseManagement.Warehouse.Cmdlets.psd1
Get-SCDWJob
This will disable the DW jobs.
Disable-SCDWJobSchedule –JobName Extract_<data warehouse management group name>
Disable-SCDWJobSchedule –JobName Transform.Common
Disable-SCDWJobSchedule –JobName Load.Common
Disable-SCDWJobSchedule –JobName DWMaintenance
Disable-SCDWJobSchedule –JobName MPSyncJob
This will make the ETL jobs run to completion meaning the jobs will stop because all the DW job schedules have been disabled from our previous set of commands.
Start-SCDWJob –JobName MPSyncJob
Now log onto the management server and check the DW jobs to make sure the status is not Running. To check this follow these steps:
Open the Service Manager console. From the Service Manager console, click Data Warehouse.
From the Data Warehouse expand Data Warehouse and select Data Warehouse Jobs.
You should be able to see this in the Status column within the Data Warehouse Jobs pane.
After the DW jobs are verified to be in a Not Started state go ahead and start the upgrade of the DW management server.
NOTE: If you have any DW jobs in a failed state your upgrade will fail with the following error:
You will either need to fix the DW jobs that are in a failed state before the upgrade or you can continue the upgrade by first un-registering your DW then running the upgrade on the DW server. You will need to re-register the DW again after all the servers are upgraded to R2 and then fix the DW jobs.
Data warehouse upgrade
Here are the steps to upgrade DW Server:
Launch the install and click on Upgrade Service Manager data warehouse management server.
Confirm that you have gone through the upgrade guides. Click Next.
Put in the System Center R2 key. Click Next.
Review System Check and click Next to move onto the configuration if everything is ok.
The upgrade configuration will then go through all of your DW details such as customizations, configuration and updates everything. Even though it archives your customizations and puts them back when done you should back them up outside of this on your own in case the upgrade process fails.
Once the configuration step is done you can review the summary and click on Install to perform the actual upgrade.
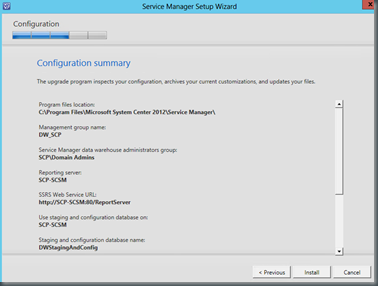
Here are some screenshots of the install.
Once the install is done you have the option to back up the encryption key. It is recommended to do this. After the upgrade of the data warehouse management server you can move onto upgrading the management server.
Management server upgrade
The upgrade of the management server is straight forward. The upgrade is much like the DW server upgrade. Before we upgrade the management server there are a few things we want to do to ensure there are no issues during the upgrade.
- Within the Service Manager console disable all connectors. Be sure not to delete any of the connectors as this will remove any configuration items brought in by that connector.
- Makes sure no one has a Service Manager console open. If there are any remote connections to Service Manager during the upgrade this could cause it to fail.
- Go ahead and stop IIS on the Self-Service Portal (SSP) server. If you cannot stop IIS in cases that this may be a shared web server stop all SM websites. This will suppress any connections between the management server and the SSP and eliminate any potential issues.
Launch the install and click on Upgrade Service Manager management server.
Confirm that you have gone through the upgrade guides. Click Next.
Put in the System Center R2 key. Click Next.
Review System Check and click Next to move onto the configuration if everything is ok.
Like the DW install the upgrade configuration on the management server will go through all of your management server details such as customizations, configuration and updates everything. Again even though this process will archive your customizations and puts them back when done you should back them up outside of this on your own in case the upgrade process fails.
Once the configuration step is done you can review the summary and click on Install to perform the actual upgrade. Here are some screenshots from the install.
Once the install is done you have the option to back up the encryption key. It is recommended to do this.
That is it for the management server upgrade.
Self-Service Portal upgrade
This upgrade is an easy process as well. Before you perform the upgrade it is best to have a backup of any custom web parts, a backup of SharePoint and SharePoint security documented just in case something goes wrong.
Launch the install and click on Upgrade Service Manager Self-Service Portal.
No key needed for this one. Click Next.
It will go through the install. Notice it has less steps to complete during this upgrade.
Once it is done that is it. Your Service Manager is upgraded to R2. Note that we did not cover upgrading the chargeback feature here. If this is something you need to do refer to the original documentation. When you launch Service Manager you should now see the following splash screen.
You also will need to upgrade all of your Service Manager consoles to R2. I was able to connect to my Service Manager R2 from a Service Manager SP1 console and everything seemed to work fine but it is still recommended to upgrade your consoles. In my experience after the upgrade all my customizations were in tact. I still would never do an upgrade without first backing up. I did have some problems accessing the SSP after the upgrade. I had to adjust security for the SSP. Overall Microsoft did a good job with this upgrade as it went well. Feel free to leave a comment below on your experience upgrading Service Manager to R2.