In this post I am going to explain the process of deploying the DPM Remote Administration Console to IT admin computers via System Center Configuration Manager 2012. Following are the steps you will need to take to make this happen.
You will need somewhere to group your IT admin computers so that you can target the DPM Remote Administration console to them. Create an IT Admin Computers device collection in SCCM 12. This is what we will use to group the IT admin computers.
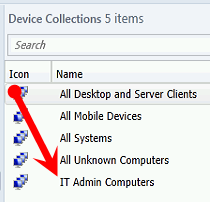
Now we need to copy the contents from the DPM media onto your distribution point share. This will be the CCX86 and SCDPM folders.
NOTE: In my lab for this post I copied these to C:\App Deployments.

OTHER INFO: As of right now you need to copy all the contents. I don’t know of the specific files that make up the remote administration console. If I track this down later I will update this blog post. If you need to save space you can copy one or the other folder and use it. CCX86 is for 32Bit computers and SCDPM is for 64Bit computers. If you know you will only deploy to 64Bit computers then get the SCDPM folder only.
The next step is to go and create a package for the DPM Remote Administration console.
In the Config Man console go to \Software Library\Overview\Application Management\Packages and create the new package.
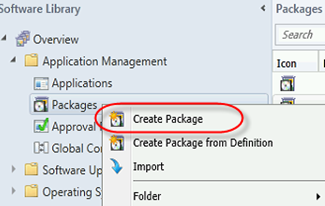
The create package wizard will come up. Go ahead and complete the highlighted fields in the following screenshot and click next.
NOTE: Remember for this post in my lab I copied the DPM software from the media to C:\App Deployments. This is the directory I am setting as my Source folder for this package. Your source folder path will be different.
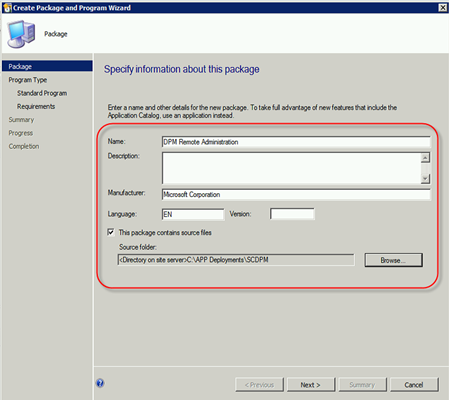
Chose standard program and click next.
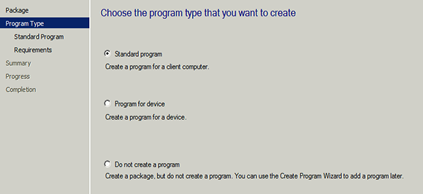
Here is where you need to put in the correct command line syntax to make sure it installs the DPM Remote Administration console vs. trying to install the full DPM product. Here is the syntax you will need to put in the Command line: field. See the following screenshot.
setup.exe /i /cc /client
Again CCX86 is for 32Bit computers and SCDPM is for 64Bit computers. Create your package accordingly with the source folder set to the right path. Fill in the rest of the options as needed for your environment and click next.
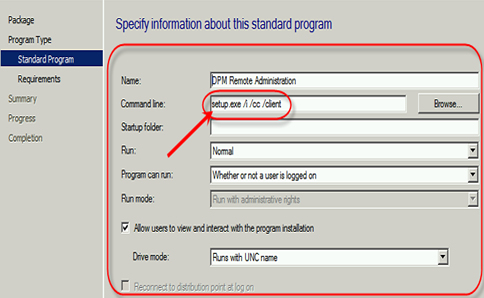
Specify the computers this package can be deployed to and click next.
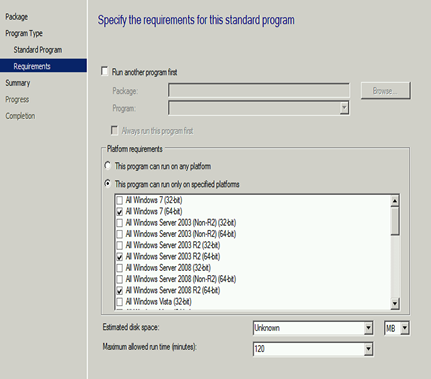
Confirm your settings and click next to create the package.
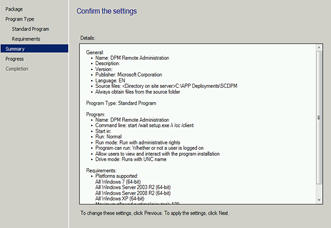
Ok. Now we need to Deploy the package to the IT Admin Computer collection we created earlier. Right click on the package in the list and select Deploy.
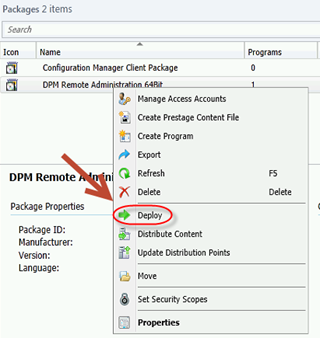
Point the package to the correct site collection.
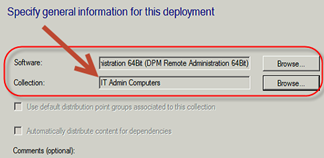
Select a distribution point to host the package.
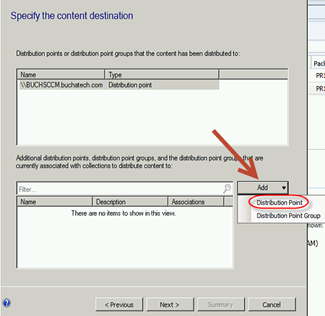
Set the package to optional or required. For this post I used required.
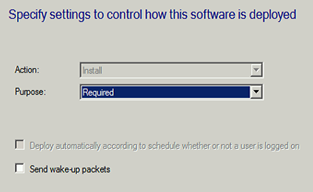
Schedule the deployment. For this post I set it to run as soon as possible. On the next two following screens in the wizard select the options that make sense in your scenario. The options I show here are for this post and may not work for your specific scenario.
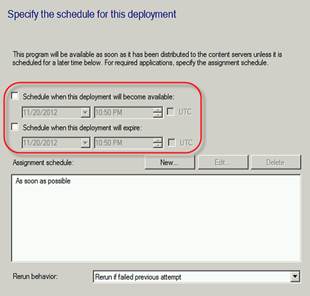
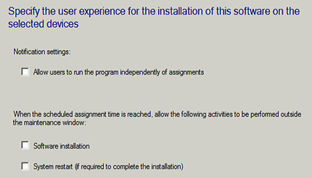
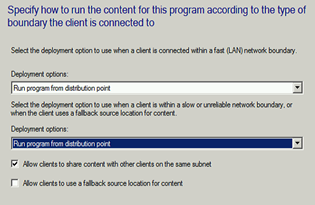
Click next on the Summary screen for the package to be deployed to the device collection.
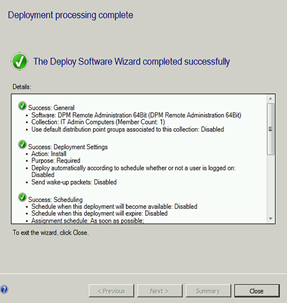
Go ahead and click Close.
Now if you go to your device collections, select your administrator collection and click on the Deployments tab at the bottom. You should see the DPM Remote Administration console listed. This means SCCM will attempt to install it on the computers inside of this device collection.
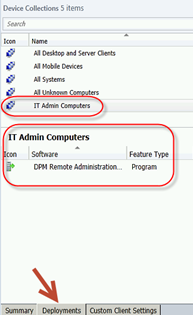
If you chose to deploy as soon as possible you should see some action once you’re the admin client computers update their policy. To check on the progress of the deployment in the SCCM console navigate to: \Monitoring\Overview\Deployments and click on Deployments.
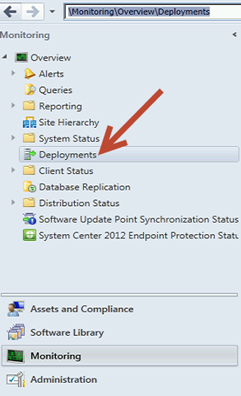
You will see your package listed. Click on your package and you should see the following.
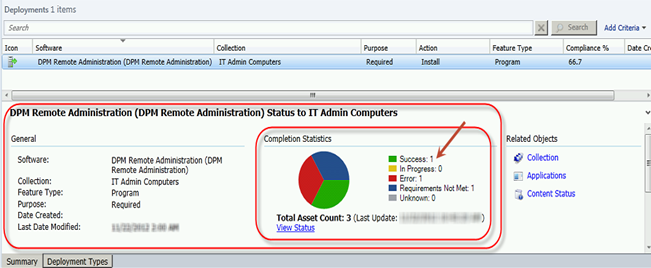
In this post we are not going to go into how to update the policy on the client end or troubleshooting if issues arise. This should however be enough to get you going to deploy the DPM Remote administration console through SCCM.


Hi,
This does not seem to work for DPM 2016. Those folders SCDPM or CCx86 don’t exist. I was looking for the silent install for DPM remote administration console\or even central admin console to put through SCCM.
Hello,
this does still work with DPM2016, but you need to first extract the exe on the DPM-iso and than you can call the dpmsetup.exe in the folder DPM2012\setup. The parameters seem to still be the same.
Regards
Hi,
I have detailed the 2016 deployment in my blog post here: https://stackingitblog.com/2017/07/29/deploy-dpm-remote-management-console-2016-ur2/
Which references this post – as the install hasn’t really changed much – just requires additional steps for tidy up afterwards.