dBeamer!DPM is a third party tool that is added to your DPM to extend its functionality. dBeamer!DPM was made by a company called Instavia Software Inc. Instavia creates virtualization and availability tools. dBeamer!DPM can be used to add your DPM as a part of your High Availability (HA) infrastructure by increasing your RTO to near 0. dBeamer!DPM allows you to recover data even if your DPM services or DPM database is down and gives you the ability for the data to be used the minute it starts being restored.
We are going to take a look at dBeamer!DPM its capabilities and how to get this working with DPM. We are also going to test accessing a Hyper-V virtual machine while the virtual machine is being restored from DPM using dBeamer!DPM.
AT A GLANCE:
- Overview of dBeamer
- Overview of the technology behind dBeamer, what it does and how it works.
- Overview of dBeamer!DPM.
- Deployment of dBeamer!DPM
- dBeamer!DPM install on DPM Server.
- dBeamer install on a Protected Server.
- Real world dBeamer!DPM test
- Test recovery of Hyper-V virtual machine and use while it is running.
Overview of dBeamer
dBeamer is the technology underneath dBeamer!DPM. dBeamer uses an operation called BEAM that allows you to copy data such as files, folders, virtual machines and database to a different location and this data is made available instantly. Another example is that you could start a BEAM of a video and begin playing it while it is still copying over. So for example a user could start reading or modifying Microsoft Word documents or a live database while the data is still being copied. dBeamer BEAM technology works regardless of the size of data that you are copying.
dBeamer has a pause and resume operation to head of loss of data during a BEAM. For example if data is being beamed over a network and network connectivity is lost dBeamer will pause and then resume when connectivity is restored. dBeamer is integrated right into Microsoft windows through a windows explorer extension. dBeamer also has a scripting and command line tool so that you can automate the initiation of a BEAM operation.
You can start the dBeamer BEAM operation one of three ways:
1. Beaming right from Windows Explorer
2. Beaming from command shell
3. Using the dBeamer application itself
dBeamer runs on NTFS and requires 4GB RAM minimum to run. dBeamer uses a large amount of RAM to perform the BEAM operations and that is why there is a requirement of at least 4GB of ram. The more RAM that is allocated on machines that are beaming the better performance you will get. dBeamer is supported on these following operating systems:
· Windows 2003 with SP2 (x86 and x64)
· Windows 2003 R2 with SP2 (x86 and x64)
· Windows 2008 with SP2 (x86 and x64)
· Windows 2008 R2 (x64)
· Windows 7 (x86 and x64)
Enough about dBeamer itself let’s look at how this technology actually works. This is what happens when dBeamer performs a BEAM operation:
Step 1: A BEAM is initiated to copy data from one location to another.
Step 2: dBeamer creates a virtual local file view of the data that is being beamed on the destination.
Step 3: Once the virtual local file is completely created in the destination it can immediately be used.
Step 4: On the destination when portions of the data that is being Beamed is needed dBeamer then fetches the needed data blocks on demand allowing for continues access of data that has not even been transferred yet.
Step 5: dBeamer continues to simultaneously copy the data content in a sequential fashion without overwriting the modified contents of the virtual local file, once the BEAM is complete dBeamer stops and the data in the destination is completely beamed over as a whole.
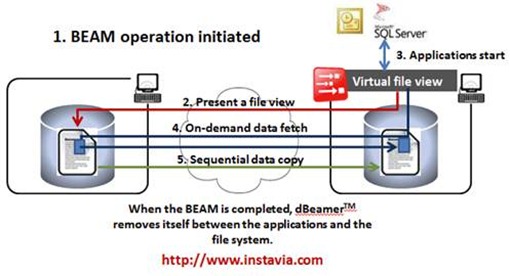
Overview of dBeamer!DPM
So now you have learned what dBeamer is, what it can do, and how it works. dBeamer is a powerful technology on its own that has tremendous value for any IT Professional with disaster recovery needs. Combine dBeamer with the power of Microsoft Data Protection Manager and you will have enhanced your solution from just data protection to a part of your high availability infrastructure. This is called dBeamer!DPM and is another product from Instavia. dBeamer!DPM goes beyond dBeamer in that it integrates directly with DPM to add more functionality to your data protection. dBeamer!DPM lets you browse the backup history (DPM replicas) captured in the Microsoft Data Protection Manager (DPM) repository for data recovery using the BEAM operation. This enhances DPM because now when you restore data your users can being using it on the fly right away while it is still being recovered.
Here is a real world example of using dBeamer!DPM to recover data and give instant access: a user deleted some critical data in SharePoint on accident that was needed right away for an upcoming meeting. Well you can start the restore of that SharePoint data and tell the user to go to their meeting and the data will be available for them to use right away in the meeting. Wouldn’t it be nice to offer that level or recovery to your users? dBeamer!DPM makes this possible.
dBeamer!DPM differs from dBeamer in that it is a server and client deployment and dBeamer is a client to client deployment. dBeamer!DPM is installed on the DPM server and dBeamer is installed on the protected servers. dBeamer!DPM is integrated with Microsoft VSS when recovering data. With dBeamer!DPM you can also recover protected data in the event that the DPM application fails. As long as you have the replicas dBeamer!DPM will be able to recover data.
Supported versions of DPM by dBeamer!DPM include DPM 2007 and DPM 2010. DPM 2012 support is pending at this time. dBeamer!DPM was previously sold on 3 year subscriptions but is now only available through OEM partners of Instavia. You can find more information about purchasing dBeamer!DPM on www. Instavia.com.
Overall dBeamer!DPM is a very good add-on for DPM that is easy to deploy and use. The only real cons of dBeamer!DPM are that you have another GUI interface to work with beyond the DPM administrator console, there is no de-duplication or encryption and it does not add protection for heterogeneous workloads so you still need other third party tools for those needs.
Deployment of dBeamer!DPM
Ok let’s jump into deploying dBeamer!DPM . You will be installing the dBeamer!DPM component on your DPM server and then installing the dBeamer client on your protected servers. You will get the dBeamer!DPM install files and a license from Instavia. Copy these files onto your DPM server.
These files will be dBeamerDPM-win32.zip and dBeamerDPM-win64.zip. Go ahead and extract these files. In this article we are going use the 64Bit version. Once extracted notice you have dBeamerDPM-x64.msi and dBeamer-x64.msi install files. dBeamerDPM-x64.msi is used for your DPM server and dBeamer-x64.msi will be used to install dBeamer client on your protected servers.
dBeamer!DPM install on DPM Server
· Go ahead and launch the dBeamer!DPM install on your DPM server by clicking on dBeamerDPM-x64.msi.
· Accept the license agreement and click next to continue.
· Choose dBeamer!DPM Server component and select the dBeamer!DPM Client component only if you plan to use dBeamer!DPM recover the DPM server itself if it fails in the future. If not then do not select the dBeamer!DPM Client component. Make your selections and click next.
· Next you will need to activate your license. Click ok after activating your license. See more information on this process below:
To activate your dBeamer and dBeamer!DPM start the dBeamer Control Center by clicking on ”Start>>All Programs>>Instavia dBeamer>>dBeamer Control Center”. Put the license number you were given into the Contract ID: fields and click refresh when done. You must have internet connectivity for this activation. Be careful as to not get the dBeamer and dBeamer!DPM licenses mixed up if you received both. Also note that you do not need a license for dBeamer if you are only using it with dBeamer!DPM.
· Now dBeamer!DPM is installed on your DPM server. Let’s move onto the client install on a protected server.
dBeamer install on a Protected Server
dBeamer must be installed on your protected servers in order to support instant recovery from the DPM Server using dBeamer!DPM. After the dBeamer is installed the dBeamer!DPM needs to also be installed on the protected computer.
· Launch the dBeamer install by clicking on dBeamer-x64.msi. If this is a 32bit computer you will see the below pop-up window and you will need to follow the instructions in it to modify a registry setting. If you do not make this change the DPMRA service will not work after the install. If you are on a 64bit machine you do not need to worry about this. Click next after modifying the registry if you do not need to then click next.
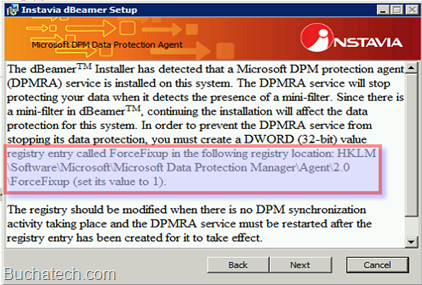
· Click install on the next screen.
· Next to install dBeamer!DPM click the dBeamerDPM-x64.msi file.
· Click next.
· Accept the license agreement and click next.
· The only option you will have is client. You can click next to continue.
· Click Install and then on the next screen click Finish.
To ensure dBeamer and dBeamer!DPM installed correctly click on the Start menu and click on All programs and here you will see the dBeamer and dBeamer!DPM folders.
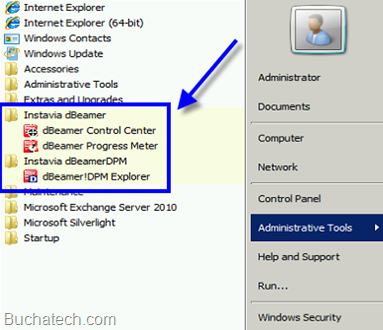
If you open the dBeamer Control Center on the protected server you will notice that it automatically knows this is a part of a dBeamer!DPM deployment and does not require a license.
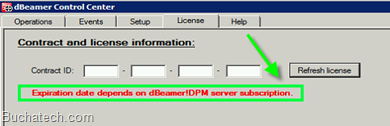
To verify dBeamer!DPM is working open the dBeamer!DPM Explorer. Type in the name of your DPM server and click refresh. The DPM repository should populate if it does dBeamer!DPM is working. If the DPM repository does not populate then something is wrong with your install and you need to start troubleshooting. The following screenshot is an example of what it should look like when it is working properly.
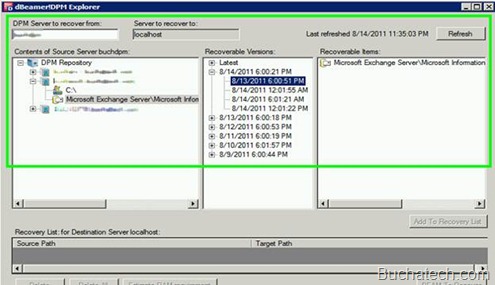
Real world dBeamer!DPM test
dBeamer!DPM sounds like a good solution but does it really work? I set out to put it to the test. I was able to obtain a demo license from Instavia and decided to put dBeamer!DPM to the test. As a real world test I restored a Hyper-V Virtual Machine that was protected by DPM. While the VM was being restored I was able to immediately boot and then I was able to start using it.
Here are the steps from my dBeamer!DPM test:
· First I verified my Virtual Machine was running. I also verified DPM was successfully backing up this VM ensuring I had a recovery point of the VM.
· I then went to my Hyper-V host and completely removed and deleted the Virtual machine.
· I then logged onto my protected server (The Hyper-V Host) and launched dBeamer!DPM console. I was able to connect to the repository on my DPM server.
· I drilled down into the replicas until I located the recovery point on my Virtual Machine. I added the VM to recovery in the original location.
· I then clicked the “Beam To Recover” button to launch the recovery process.
· Then the data started to restore and then my VM’s VHD file appeared back in its original location. I went and booted up the VM while the restore process was still running. My VM booted up and I was able to login and start using it.
One thing you will notice about the data as it is being restored is that while the data is being restored it will have an “X” on it. This indicates that this is a beamed local virtual file. The following screenshot shows and example of this.
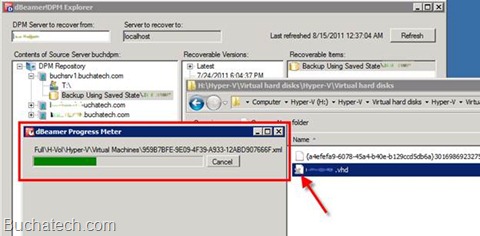
The test was successful and dBeamer!DPM does work.

